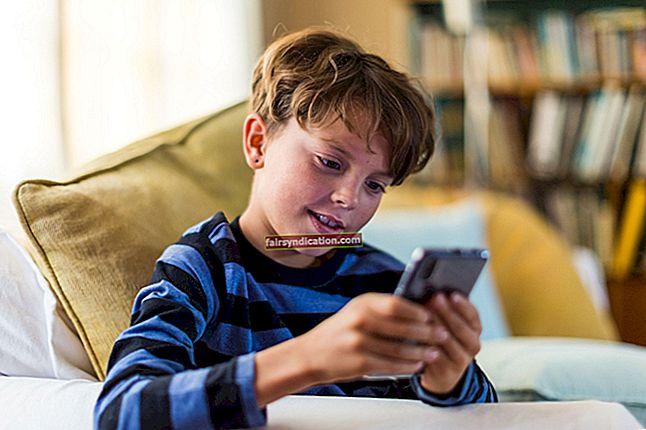Да ли сте преузели бесплатну пробну верзију Ауслогицс БоостСпеед да бисте видели шта програм може да уради, али вам је било мало поразно? Не виде сви одмах све ствари које можете да урадите у бесплатном пробном периоду. Одлучили смо да помогнемо онима од вас који први пут преузимају програм да тестирају што је више могуће од потенцијала програма, тако да можете видети користи које он може донети вашем систему. Ево неколико једноставних трикова који ће вас водити кроз суђење.
Трик # 1
Кад први пут покренете програм, прво што видите је дугме СЦАН, зар не? Само напред и покрените Скенирање система, које ће открити проблеме који могу утицати на перформансе рачунара.

Да ли вас занима која су то питања? Затим немојте журити са кликом на дугме Поправи одмах, већ одвојите мало времена да истражите шта је скенирање приказано. Требали бисте да видите поље за потврду поред Прикажи детаље у истом окну - кликните да бисте означили поље за потврду и водиће вас до листе проблема.

Кликните на стрелицу испред сваке линије да бисте проширили приказ и листали листе испод сваке категорије.

Неке ствари могу изгледати познато, док је друге тешко разумети, али стећи ћете идеју шта програм намерава да очисти и поправи.
Трик # 2
Да ли вам се чинило да нисте имали контролу над тим шта ће програм радити у пробном режиму? Бесплатни пробни период вам омогућава да решите ограничен број проблема, али можете одабрати категорију из које ови проблеми треба да пређу - приступите листи пронађених проблема као што је описано у трику 1 горе, уклоните ознаке из поља поред свих категорија осим оне коју желите поправљен и кликните Поправи одмах.

На пример, ако желите да видите шта програм може учинити за ваш регистар, изаберите Регистри Еррорс и поништите остале категорије.
Трик # 3
Да ли сте мислили да је то завршено са суђењем? Не може бити даље од истине! Заправо можете учинити прилично мало оптимизације помоћу бесплатног пробног периода. Кликните картицу Напредни алати и погледајте све алате на којима нема симбола катанца. Сви су потпуно функционални и све их можете користити за добар учинак. Почните са софтверским контролама да бисте деинсталирали програме које не користите и уклонили непотребне ставке за покретање.

Затим покрените алате за одржавање диска (поправак ради провере грешака, чишћење за уклањање привремених и других нежељених датотека и дефрагментирање за дефрагментацију тврдих дискова - овим редом).

Испробајте друге откључане алате након тога, као што су алатка за проналажење дупликата датотека, подешавања система или алатке за статус система, алат за уништавање датотека или брисач диска.

Бесплатни пробни период не ограничава шта можете да радите са било којим од ових алата, тако да можете добити прилично добру представу о томе како ће ваш систем имати користи од њихове употребе.
Трик # 4
Да ли се бојите да програм може учинити нешто због чега ћете зажалити? Немојте бити! Спасилачки центар вам омогућава да направите резервну копију пре него што примените било какве промене, тако да можете лако опозвати све што програм ради на вашем систему. Обавезно одаберите опцију Резервне копије када покренете сваки услужни програм или отворите програмске поставке из главног прозора, идите на картицу Ресцуе Центер и означите поља за потврду поред свих услужних програма како бисте били сигурни да ће све покретати резервне копије пре сваке операције. Како се навикнете на програм и видите како се он понаша на вашем систему, осећаћете се сигурно када уклоните ознаку са већине њих, али за сада их држите на провери.

Да бисте вратили једну од ових резервних копија, изаберите Ресцуе Центер (Центар за спашавање) у оквиру Адванцед Тоолс / Дисастер Рецовери и са листе одаберите потребну резервну копију.

Трик # 5
На шта још треба да пазите када испробавате БоостСпеед? Препоручујемо да додатно истражите програм тако што ћете прегледати извештаје након сваке операције, прегледати опције менија за промену поставки програма или потражити картицу Употреба ресурса да бисте видели који програми највише користе ваш ЦПУ, РАМ, ХДД и мрежне ресурсе.

Такође можете да отворите услужни програм Диск Екплорер у напредним алаткама да бисте видели које датотеке или фасцикле заузимају највише простора на вашим дисковима, што вам може помоћи да се решите највећих прекршилаца брисањем или премештањем на спољне уређаје за складиштење.

Као што видите, бесплатна проба има много више од исправљања неколико грешака. Следите ове савете и стећи ћете бољу представу о томе шта Ауслогицс БоостСпеед може учинити за ваш рачунар.
Да ли сте тренутни корисник БоостСпеед-а? Да ли постоје још неки савети које бисте желели да поделите са људима који то тек испробавају? Ставите их у коментаре испод, биће им веома захвални!
Кликните ОВДЕ да бисте преузели најновију верзију Ауслогицс БоостСпеед.