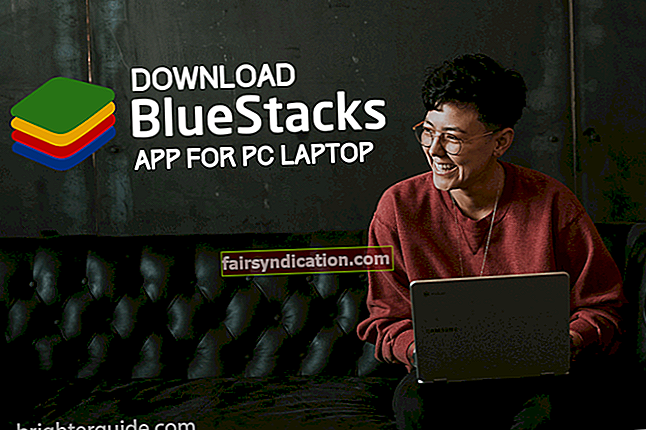Ако обично штампате на различитим величинама папира или у поставкама боја, вероватно сте питали: „> Могу ли да инсталирам исти штампач више пута у оперативном систему Виндовс 10?>“ Па, обрадоваће вас сазнање да је одговор „да“ .
Ово подешавање је могуће већ дуже време. У оперативном систему Виндовс КСП процес је био лакши, јер су корисници могли да креирају нове штампаче копирањем и лепљењем својих постојећих. Поступак је можда мало досадан у оперативним системима Виндовс 7 и Виндовс 10. Међутим, и даље је могуће инсталирати исти штампач више пута. У овом чланку ћемо вам показати како.
Проналажење порта и управљачког програма штампача
Ако ћете ручно инсталирати штампач више пута, морате одредити који порт и управљачки програм користи ваш штампач. Ове информације можете добити пратећи упутства у наставку:
- На тастатури притисните тастер Виндовс + С.
- Упишите „контролна табла“ (без наводника), а затим притисните Ентер.
- Идите на Хардвер и звук, а затим изаберите Уређаји и штампачи.
- Потражите штампач који желите да копирате. Кликните десним тастером миша, а затим одаберите Својства штампача.
- Идите на картицу Портс, а затим забележите изабрани порт штампача. Ово би требало да буде порт који ћете одабрати када додате штампач.
- Идите на картицу Адванцед, а затим погледајте име поред Дривер. Ово би требало да буде управљачки програм који ћете одабрати када поново инсталирате штампач.
- Затворите прозор кликом на Откажи.
Про врх: Да бисте били сигурни да штампање неће имати проблема, ажурирајте или поправите управљачке програме. Можете то да урадите ручно, али ми то не препоручујемо. На крају, процес може бити сложен и дуготрајан. Ако одаберете ову опцију, мораћете да посетите веб локацију произвођача да бисте пронашли одговарајуће управљачке програме за свој систем. Ако инсталирате погрешну верзију, рачунар може имати проблема са нестабилношћу система.
Као такви, препоручујемо аутоматско ажурирање управљачких програма. На мрежи ћете пронаћи неколико алата дизајнираних за ову намену. Међутим, знамо да можете веровати Ауслогицс Дривер Упдатеру да ће посао обавити ефикасно и тачно. Једном када активирате овај програм, аутоматски ће препознати ваш систем. Штавише, тражиће недостајуће, застареле или оштећене управљачке програме.
Нећете морати да ризикујете и инсталирање погрешних управљачких програма. Ауслогицс Дривер Упдатер ће потражити најновије верзије које препоручује произвођач. Алат ће такође извршити задатак преузимања и инсталирања управљачких програма за вас. Најбољи део је што ће Дривер Упдатер решити све проблеме повезане са управљачким програмима, а не само оне повезане са вашим штампачем. Када се процес заврши, рачунар ће радити брже и ефикасније.
Инсталирање копије штампача
Сада када имате потребне информације, сада можете да инсталирате исти штампач два пута. У основи стварате нови виртуелни уређај у оперативном систему Виндовс. Има своје поставке за штампу, али и даље указује на исти физички штампач. Да бисте започели поступак, следите упутства у наставку:
- Кликните икону Сеарцх на траци задатака.
- Упишите „контролна табла“ (без наводника), а затим притисните тастер Ентер.
- Изаберите Хардвер и звук, а затим кликните на Уређаји и штампачи.
- Кликните на дугме Додај штампач.
- Ручно додајте штампач кликом на „Штампач који желим није на листи“.
- Изаберите „Додај локални штампач или мрежни штампач са ручним подешавањима“, а затим кликните на Даље.
- Обавезно одаберите опцију „Користи постојећи порт“.
- Кликните на падајућу листу, а затим одаберите порт који користи ваш штампач.
- Изаберите одговарајући управљачки програм, а затим кликните на Нект (Даље).
- Изаберите опцију „Користи тренутно инсталирани (препоручени) управљачки програм“, а затим кликните на Нект. На овај начин ће се осигурати да ће уређај за штампање који креирате користити исти порт и управљачки програм као и оригинална копија.
- Унесите име штампача, а затим кликните на Нект да бисте наставили. Изаберите било које име које вам се свиђа, али препоручујемо вам да користите име које ће вам помоћи да га разликујете од оригиналних подешавања штампача.
- Последњи корак је избор да ли желите да активирате дељење штампача или не. Кликните на Нект.
Коришћење вашег ново постављеног уређаја за штампање
Једном када покушате да одштампате датотеку, видећете нови уређај за штампу као једну од доступних опција. Сваком уређају додељујете различите поставке кликом на Преференце. Након одабира поставки, Виндовс ће засебно запамтити ваш избор.
Такође можете променити име сваког штампача. Једноставно кликните десним тастером миша на уређај, а затим изаберите Преименуј. Као што смо поменули, идеално је одабрати име повезано са одговарајућим подешавањима уређаја. На пример, ако користите један уређај за штампу у боји са високим детаљима, дајте му назив. Сада нећете морати да се крећете напред-назад само да бисте променили поставке штампача. Само одаберите одговарајући виртуелни уређај и штампајте у разним поставкама путем једне физичке јединице.
Да ли сте два пута покушали да инсталирате исти штампач?
Поделите своје искуство у коментарима испод!