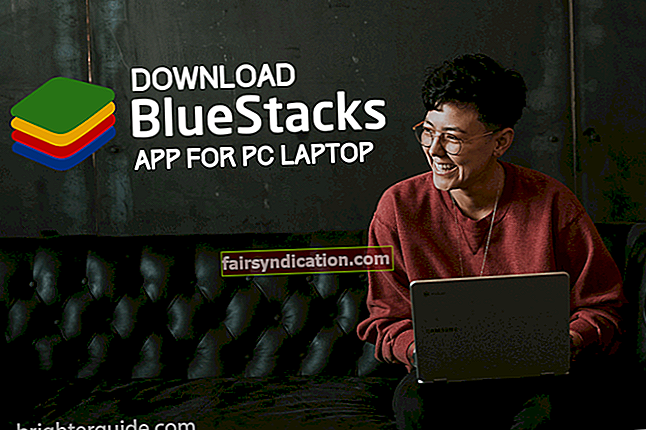Сваки пут када видите да на ваш Виндовс 10 ПЦ долази нова исправка, увек очекујете нешто ново и ново. И већ морате знати да је услужни програм који то омогућава Виндовс Упдате.
Алат је дизајниран за аутоматско покретање преузимања исправки све док ваш систем има стабилну интернет везу, мада у неким ситуацијама морате сами започети поступак. Прилично је једноставно и једноставно: Проверите да ли постоје исправке >> Преузмите их >> Инсталирајте.
Виндовс обично води евиденцију о свакој исправци која је инсталирана на вашем Виндовс 10 рачунару, било да се ради о квалитету, функцији, управљачком програму или безбедносној исправци. Ово вам даје представу о томе шта имате, а шта немате.
Такође имате могућност да деинсталирате појединачна ажурирања кад год се борите са проблемима компатибилности и сукобима.
Повратак напред и назад са услугом Виндовс Упдате вероватно би требало да буде последња ствар за коју сте се пријавили за Виндовс 10. Али стварност је да се свака компонента система Виндовс сусреће са проблемима, чак и са нечим тако критичним као што су ажурирања система Виндовс. Нека ажурирања можда неће успети и историја ажурирања ће бити попуњена њима. Ако не желите да поново видите ове неуспеле исправке, морате да обришете целу историју ажурирања.
Можда ћете желети да обришете историју ако су исправке које садржи врло старе и ако желите да будете у могућности да пратите нова ажурирања.
Имајте на уму да брисање историје ажурирања није исто што и деинсталирање тих исправки.
Овај чланак ће вас провести кроз различите методе брисања историје ажурирања система Виндовс.
„Како да видим историју ажурирања за Виндовс?“
Историју ажурирања можете прегледати кроз апликацију Сеттингс, Цонтрол Панел и Цомманд Промпт. У наставку ћете сазнати како да користите ове апликације.
Коришћење апликације Подешавања
Прво морате отворити апликацију:
- Идите на траку задатака и кликните десним тастером миша на Виндовс логотип (мени Старт).
- Када се мени појави, кликните на Сеттингс.
- Можете и да притиснете тастере тастатуре Виндовс и И да бисте отворили апликацију Подешавања.
Затим идите на страницу Виндовс Упдате и погледајте своју историју. Ево како:
- Када дођете на почетну страницу апликације Сеттингс, кликните на Упдате & Сецурити.
- На следећем екрану, где видите Виндовс Упдате, померите се надоле и кликните на „Прикажи историју ажурирања“.
- Сада ћете бити преусмерени на страницу „Приказ историје ажурирања“, где ћете видети листу исправки које је Виндовс Упдате покушао да инсталира, ако су инсталиране, као и датуме покретања процеса преузимања и инсталације. Ажурирања су класификована у различите категорије, као што су Ажурирања квалитета, Ажурирања функција, Ажурирања управљачких програма, Ажурирања дефиниција (за Виндовс Дефендер) и Друга ажурирања.
- Сваки опис исправке је уједно и веза која ће вас преусмерити на Мицрософт-ову веб локацију, где можете да сазнате више о исправци. Њихови КБ бројеви су такође назначени у заградама.
Пролазак кроз контролну таблу
- Идите на траку задатака и кликните десним тастером миша на дугме Старт.
- Изаберите Рун (Покрени) чим се појави мени на десној страни екрана.
- Дијалошки оквир Покрени можете отворити много брже ако заједно притиснете тастере Виндовс и Р тастатуре.
- Након што се Рун појави, откуцајте „контролна табла“ (немојте додавати наводнике) у оквир за текст и притисните тастер Ентер.
- Након што се отвори прозор Контролне табле, идите на Програми и кликните на Деинсталирај програм.
- Када видите прозор Програми и функције, крените у лево окно и кликните на Виев Инсталлед Упдатес.
- Сада ће бити приказана свака исправка која је инсталирана на вашем систему.
- Ако проширите прозор, пронаћи ћете више детаља, попут издавача исправке, програма који је ажуриран, верзије ажурирања и датума инсталирања.
- Имајте на уму да ћете на овој страници видети само ажурирања која су успешно инсталирана, за разлику од странице Приказ историје ажурирања у апликацији Подешавања, која такође приказује неуспешна ажурирања.
Провера инсталираних исправки у командној линији
- Активирајте функцију претраживања у подручју менија Старт кликом на повећало на траци задатака или притиском тастера тастатуре Виндовс и С заједно.
Савет: Оквир за претрагу можете држати отвореним тако што ћете десним тастером миша кликнути на траку задатака и изабрати Претрага >> Прикажи оквир за претрагу.
- Унесите „цмд“ (немојте додавати наводнике) у оквир за претрагу.
- Једном када се Цомманд Промпт појави у резултатима претраживања, кликните га десним тастером миша и у контекстном менију одаберите Рун ас Администратор.
- Кликните на Да у искачућем прозору УАЦ.
- Једном када се отвори Цомманд Промпт, откуцајте „системинфо.еке“ (немојте додавати наводнике) и притисните тастер Ентер тастатура.
- Командна линија ће сада навести детаљне информације о вашем систему.
- Померите се надоле до хитних исправки да бисте пронашли исправке инсталиране на вашем систему.
- Имајте на уму да ћете са командном линијом видети само КБ бројеве исправки, а не њихова имена и верзије. Можете да посетите Мицрософт веб локацију да бисте сазнали шта представља сваки КБ број.
Коришћење Виндовс ПоверСхелл-а
- Идите на траку задатака и кликните десним тастером миша на Виндовс логотип (дугме менија Старт).
- Кликните на Виндовс ПоверСхелл (Админ) након што видите мени Повер Усер.
- Кликните на дугме Да када се појави дијалошки оквир Контрола корисничког налога.
- Када се отвори прозор Виндовс ПоверСхелл, откуцајте „Гет-Хотфик“ (немојте додавати наводнике) и притисните тастер Ентер тастатура.
- Сада ћете видети листу ажурирања. Виндовс ПоверСхелл ће вам дати кратак опис сваке исправке, на пример рећи вам да ли је безбедносна исправка или не. Пронаћи ћете и КБ број и датум инсталирања исправке.
- Ако желите додатне детаље о исправци, откуцајте „Гет-Хотфик КБНУМБЕР“ (немојте додавати наводнике) и притисните Ентер. Обавезно додајте КБ број исправке коју желите да проверите.
„Како да обришем историју ажурирања за Виндовс?“
Сада када знате како да прегледате историју ажурирања, можете да је обришете.
Пре него што започнете, имајте на уму да вам историја ажурирања даје каталог у који се увек можете вратити ради решавања проблема. Ако имате неуспешна ажурирања која више не желите да видите, морате да обришете целу историју. Требало би да измерите минус против губитка историје ажурирања са могућношћу да не видите неколико неуспелих исправки и размислите да ли се жртвовање исплати.
Мицрософт није пружио ниједну брзу опцију коју можете додирнути да бисте обрисали историју ажурирања. Ажурирања можете прегледати само на страници Приказ историје ажурирања и то је то. Међутим, брисањем директоријума у којем се налазе датотеке историје ажурирања запис се уклања.
Постоје различити начини за то. Можете да користите командну линију, батцх датотеку или Екплорер. Провешћемо вас кроз сваки процес.
Пре него што употребите било који од метода које смо поменули, морате да зауставите услуге повезане са услужним програмом Виндовс Упдате. То је зато што у било ком тренутку када су ове услуге покренуте користе директоријум СофтвареДистрибутион који садржи датотеке које желите да избришете. Када ове услуге користе фасциклу, не можете да је мењате.
Дакле, следите ове кораке да бисте зауставили услуге:
- Позовите оквир за претрагу у подручју менија Старт тако што ћете кликнути на повећало на траци задатака или истовремено притиснути тастере Виндовс и С тастатуре.
- Када се појави оквир за претрагу, откуцајте „услуге“.
- Кликните на Услуге у резултатима претраге.
- Када се апликација Услуге прикаже, пронађите следеће услуге:
Позадински Интелигенти трансфер сервис
Услуга Виндовс Упдате
- Кликните на сваку услугу, а затим идите на леву страну прозора и кликните на Стоп.
Услуге можете зауставити и помоћу командне линије:
- У оквир за претрагу откуцајте „цмд“ (немојте додавати наводнике).
- Једном када се Цомманд Промпт појави у резултатима претраживања, кликните га десним тастером миша и у контекстном менију одаберите Рун ас Администратор.
- Кликните на Да у искачућем прозору УАЦ.
- Једном када се отвори Цомманд Промпт, откуцајте следеће редове и притисните Ентер након уноса сваке од њих:
нет стоп вуаусерв
нето зауставни битови
Након брисања историје ажурирања, можете поново покренути услуге одласком у апликацију Услуге и кликом на Старт након одабира сваке услуге. Такође можете да одете у командну линију и укуцате следеће редове док притискате тастер Ентер након уноса сваке од њих:
нет стоп вуаусерв
нето зауставни битови
Користите командну линију
Сада можете следити кораке у наставку да бисте обрисали историју ажурирања помоћу командне линије. У основи бришете фасциклу у фасцикли СофтвареДистрибутион. Идемо:
- Отворите командну линију као администратор.
- Једном када се отвори командна линија, откуцајте „Ц: \ Виндовс \ СофтвареДистрибутион \ ДатаСторе \ Логс \ едб.лог“ (немојте додавати наводнике), а затим притисните Ентер.
Кратка напомена: Ако имате Виндовс 10 на погону који није Ц погон, замените Ц словом тог погона.
- Идите на страницу Приказ историје ажурирања и проверите да ли је цела историја обрисана. Ако не, пређите на следећи корак.
Обришите историју ажурирања путем Филе Екплорер-а
Пре него што започнете, уверите се да су услуге Виндовс Упдате заустављене. Сада следите ове кораке:
- Десни клик на дугме Старт.
- Кликните на Филе Екплорер након што видите мени Повер Усер на левој страни екрана.
- Такође можете истовремено додирнути Виндовс логотип и тастере Е тастатуре да бисте покренули Филе Екплорер.
- Једном када се отвори Филе Екплорер, идите на лево окно и кликните на Тхис ПЦ.
- Идите одмах на десну страну прозора и двапут кликните на локални погон на коме је инсталиран Виндовс.
- Када се погон отвори, пронађите фасциклу Виндовс и отворите је.
- У фасцикли Виндовс отворите фасциклу СофтвареДистрибутион.
- Сада потражите директоријум ДатаСторе и отворите га.
- Када се појави садржај мапе ДатаСторе, изаберите фасциклу Дневници и датотеку „ДатаСторе.едб“ и избришите их.
- Поново покрените услуге Виндовс Упдате које сте раније зауставили, а затим проверите страницу Приказ историје ажурирања да бисте потврдили да ли је историја избрисана.
Обришите историју ажурирања помоћу БАТ датотеке
- Идите у мени Старт, потражите Нотепад, а затим га покрените.
- Када се Нотепад прикаже, откуцајте или копирајте и налепите следећи текст:
@ ецхо офф
поверсхелл -виндовстиле скривени -наредба „Старт-Процесс цмд -АргументЛист '/ с, / ц, нет стоп усосвц & нет стоп вуаусерв & дел% системроот% \ СофтвареДистрибутион \ ДатаСторе \ Логс \ едб.лог & дел / ф / к Ц: \ ПрограмДата \ УСОПривате \ УпдатеСторе \ * & нет старт усосвц & нет старт вуаусерв & УсоЦлиент.еке РефресхСеттингс '-Верб рунАс ”
- Идите на врх прозора, кликните на Филе, а затим изаберите „Саве ас“. Такође можете заједно додирнути тастере Цтрл, Схифт и С.
- Када се отвори дијалошки оквир Саве Ас, сачувајте датотеку помоћу .бат екстензије. На пример, можете га сачувати као делетеупдатехистори.бат. Без обзира које име одабрали, уверите се да је екстензија датотеке .бат.
- Након што сачувате датотеку, идите на место где сте је сачували и двапут кликните на њу. Кликните на Да у искачућем прозору УАЦ.
- БАТ датотека ће сада зауставити услуге Виндовс Упдате и обрисати историју ажурирања.
Закључак
Чишћење историје ажурирања сада би за вас требало да буде права ствар. Као што смо споменули, заиста не морате да бришете историју, осим ако нисте сигурни да вам записи никада неће требати. Ако сте забринути због успоравања система, идите на Ауслогицс БоостСпеед. Алат ће осигурати да у вашем систему нема смећа и других ентитета који могу утицати на перформансе.
Ако имате питања о историји ажурирања или желите да поделите своје искуство, слободно користите одељак за коментаре који следи.