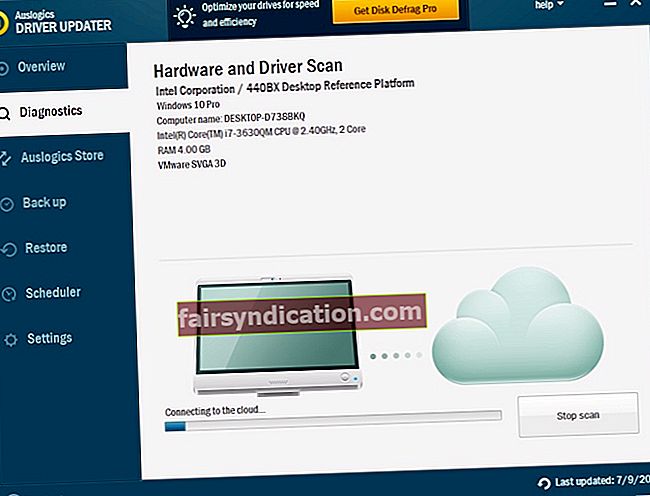Многи људи су одлучили да остану уз Виндовс 7 чак и када је Мицрософт понудио надоградњу бесплатно. То је потпуно разумљиво, поготово јер је општепознато да је Виндовс 10 препун проблема. Међутим, као и остали технолошки производи, ни старији оперативни систем није стран грешкама. Шта ако се рачунар са оперативним системом Виндовс 7 подигне на црни екран курсором?
Може бити фрустрирајуће наићи на овакав проблем. Срећом, ово је чест проблем који се лако може решити. У овом посту ћемо вас научити како да поправите црни екран грешком курсора у оперативном систему Виндовс 7.
Зашто се појављује црни екран са грешком курсора у оперативном систему Виндовс 7?
ево различитих разлога због којих се појављује овај број. На пример, ако постоје проблеми са графичком картицом, тада Виндовс 7 долази до црног екрана курсором и тамо заглави. Такође је могуће да се ова грешка појави када постоје хардверски сукоби на рачунару. Без обзира на узрок проблема, помоћи ћемо вам да га решите доњим решењима.
Решење 1: Искључивање свих спољних уређаја
Ако хардверски сукоби узрокују црни екран са проблемом курсора на вашем Виндовс 7 рачунару, покушајте да уклоните спољне уређаје. То ће вам помоћи да идентификујете део хардвера који узрокује проблем. Једноставно следите кораке у наставку:
- Искључите свој рачунар.
- Уклоните све спољне уређаје, укључујући слушалице, УСБ погон и микрофон.
- Ако користите лаптоп, уклоните кабл пуњача и батерију.
- Притисните и задржите дугме за напајање око 30 секунди. Током овог периода приметићете да се рачунар покреће и искључује.
- Ако користите лаптоп, ставите батерију и поново прикључите пуњач.
- Укључите рачунар као и обично.
Ако се рачунар покреће без проблема, можете покушати да прикључите спољне уређаје један по један. Након враћања спољног уређаја, поново покрените рачунар. Ако се црни екран са курсором поново прикаже, тада знате који хардверски део узрокује проблем. У овом случају је најбоље да замените тај предмет.
Решење 2: Коришћење последње познате функције добре конфигурације
Када на рачунару наиђете на озбиљне проблеме, моћи ћете да се покренете у оперативни систем Виндовс 7 помоћу функције „Последња позната добра конфигурација“. То ће вам омогућити да учитате исправно функционишућу верзију оперативног система. Ако сте спремни да наставите, следите ова упутства:
- Искључите рачунар, а затим га поново укључите притиском на дугме за напајање.
- Када видите екран са Виндовс логотипом, притисните тастер Ф8 на тастатури. То ће отворити мени Адванцед Боот Оптионс (Напредне опције покретања).
- Када уђете у мени Напредне опције покретања, помоћу тастера са стрелицама на тастатури изаберите Последњу познату добру конфигурацију.
- Након избора, притисните Ентер. Након минуту или мање, прозор 7 ће се поново покренути.
Решење 3: Ажурирање управљачких програма
Један од разлога зашто се црни екран заглавио на рачунару са оперативним системом Виндовс 7 је тај што на рачунару можда недостају или су застарели управљачки програми. Дакле, препоручујемо да ажурирате управљачке програме уређаја на најновије верзије. Ако не можете да се покренете у оперативном систему Виндовс 7, покушајте да покренете рачунар путем безбедног режима са мрежном функцијом.
Имате могућност ручног ажурирања управљачких програма тако што ћете посетити веб локацију произвођача. Морате да пронађете верзије управљачких програма које су компатибилне са вашим типом процесора и оперативним системом. Будите опрезни приликом инсталирања управљачких програма, јер ако додате погрешну верзију, то може проузроковати проблеме са нестабилношћу система на вашем рачунару.
Као што видите, ручно ажурирање управљачких програма може бити ризично. Штавише, може вам одузети пуно времена. Ако више волите лакшу, али поузданију опцију, предлажемо да користите Ауслогицс Дривер Упдатер. Помоћу овог алата моћи ћете да ажурирате све управљачке програме у једном потезу. Једном када га инсталирате, аутоматски ће препознати тип вашег процесора и верзију оперативног система. Све што треба да урадите је да кликнете на дугме, а Ауслогицс Дривер Упдатер ће урадити све остало.
Решење 4: Покретање СФЦ скенирања
Када Виндовс 7 дође до црног екрана са курсором и заглави се тамо, вероватно је да су на вашем рачунару оштећене системске датотеке. Један од најбољих начина да се то поправи је коришћење алатке за проверу системских датотека (СФЦ). Овај алат ће потражити оштећене системске датотеке и поправити их у складу с тим. За почетак следите кораке у наставку:
- Покрените рачунар путем сигурног режима.
- Кликните на поље за претрагу, а затим откуцајте „цмд“ (без наводника).
- Кликните десним тастером миша на Цомманд Промпт, а затим изаберите Рун ас Администратор.
- Покрените наредбу испод:
сфц / сцаннов
- Сачекајте да се заврши поступак СФЦ скенирања.
- Изађите из наредбеног ретка тако што ћете откуцати „екит“ (без наводника). Притисните Ентер на тастатури да бисте извршили наредбу.
- Поново покрените свој рачунар као и обично.
Решење 5: Решавање малвера
Други могући разлог зашто рачунар не може нормално да се покреће је зараза малвером. Дакле, препоручујемо употребу Ауслогицс Анти-Малваре за покретање комплетног скенирања система. Такође можете да користите Виндовс Дефендер, али вероватно ће вам требати моћнији програм попут Ауслогицс Анти-Малваре. Овај алат може уочити претње и нападе за које никада не бисте сумњали да постоје.
Решење 6: Извођење обнављања система
Такође можете да вратите рачунар у претходно стање у којем проблем није постојао. Да бисте то урадили, потребно је да користите функцију обнављања система. Не брините да ћете изгубити личне датотеке и податке јер ће овај метод утицати само на системске датотеке. Такође је вредно напоменути да Виндовс аутоматски ствара тачке враћања. Дакле, и даље можете извршити враћање система чак и ако свесно не сачувате тачке враћања. За почетак следите упутства у наставку:
- Покрените рачунар у сигурном режиму.
- Идите у доњи леви угао екрана, а затим кликните на дугме Старт.
- Унесите „рецовери“ (без наводника), а затим изаберите Рецовери из резултата.
- Покрените чаробњака за враћање система кликом на Отвори враћање система.
- Следите упутства чаробњака да бисте систем вратили на ранију тачку враћања.
Када се поступак заврши, поново покрените рачунар да бисте видели да ли је проблем нестао.
Које друге проблеме са Виндовс 7 желите да решимо?
Придружите се дискусији испод и постављајте своја питања!