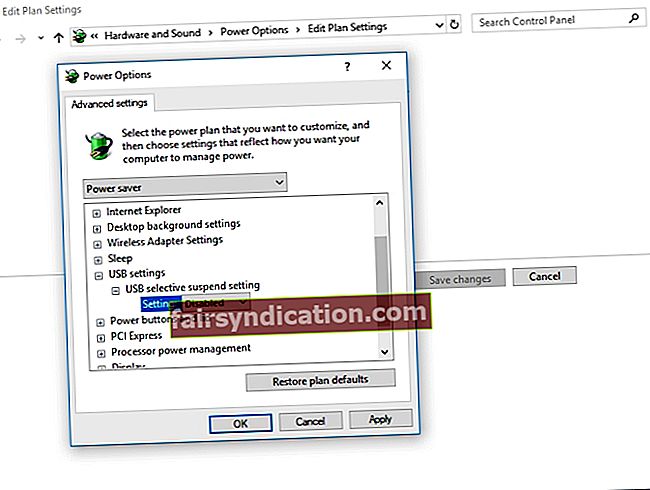Током година, Амазон’с Киндле је од једноставног читача е-књига прерастао у практичан и функционалан уређај који воле многи корисници. Људи га могу користити за прегледање, куповину и преузимање различитих е-књига, часописа и других материјала за читање. Амазон непрестано усклађује овај уређај са Мицрософт-овим исправкама на Виндовс ОС-у. Међутим, као и друге таблете, Киндле је и даље подложан проблемима са повезивањем.
Шта ако Киндле није препознат под Виндовсом 10?
Ако имате проблема са повезивањем Киндле-а са рачунаром, не брините. У овом чланку научићемо вас шта да радите ако рачунар не препозна Киндле. Заобилазна решења за ово издање прилично је лако следити. Обавезно се потрудите до решења док не пронађете оно које ће поправити да рачунар неће успешно препознати Киндле.
1. метод: Испробавање другог порта или кабла
Прво што треба да урадите је да проверите да ли постоје физички проблеми са УСБ портом рачунара или са самим каблом. Морате бити сигурни да на њима нема штете. Проверите функционалност УСБ порта тако што ћете на њега повезати други уређај. На пример, ако имате спољну веб камеру, можете је покушати прикључити на УСБ порт.
Ако ваш рачунар аутоматски препозна уређај, онда је порт функционалан. У овом случају је могуће да проблем лежи у УСБ каблу. Такође можете испробати друге портове да бисте видели да ли могу препознати ваш Киндле. Ако сте утврдили да нешто није у реду са каблом, можете покушати да користите други УСБ кабл да бисте поправили да рачунар неће препознати Киндле.
2. метод: Користите други рачунар
Такође можете покушати да повежете свој Киндле са другим рачунаром. То ће вам омогућити да прецизно утврдите да ли је проблем у рачунару, Киндле-у или УСБ каблу.
3. метод: Покушајте да пуните свој Киндле дуже време
Корисници који су имали исти проблем покушали су да пуне свој Киндле више од 30 минута. Након тога су извршили хард ресет и успели су да успешно повежу читач е-књига са рачунаром.
4. метод: Извођење хард ресета
Као и други паметни телефони и таблети, Киндле такође има функцију ресетовања која омогућава корисницима да очисте меморију свог уређаја и очисте инсталирање оперативног система. Када покушате да ресетујете Киндле, моћи ћете да се позабавите софтверским проблемима који могу спречити рачунар да препозна уређај. Да бисте хард ресет ресетовали Киндле, следите кораке у наставку:
- Прикључите Киндле на рачунар.
- Притисните и држите дугме за напајање око 40 секунди.
- Сачекајте да се ваш Киндле аутоматски поново покрене.
- Након што се уређај поново покрене, отпустите дугме за напајање.
- Ако се ваш Киндле не покрене аутоматски, можете га укључити притиском на дугме за напајање.
5. метод: Повезивање Киндле-а као камере
Ако ваш рачунар не препозна ваш Киндле, можете покушати да га повежете као камеру. Када прикључите уређај на рачунар, отворите траку са обавештењима, а затим изаберите Опције везе. Изаберите опцију „Повежи се као камера“. Ако ово није доступно са листе, можете га одабрати у оквиру Подешавања или Опције складиштења на уређају.
Метод 6: Повезивање Киндле-а помоћу калибра
Такође можете покушати да повежете свој Киндле са рачунаром, користећи Цалибер. Искључите рачунар и Киндле, а затим извуците све прикључене каблове. Након што поново укључите рачунар, можете да отворите Цалибре, а затим покушајте да повежете Киндле са рачунаром. Укључите читач е-књига и проверите да ли сте решили проблем.
Метод 7: Омогућавање АДБ-а
Још једно решење које можете испробати је омогућавање функције Андроид Дебуг Бридге (АДБ) на вашем Киндле-у. Ако приметите да је већ активиран на вашем уређају, можете га онемогућити и проверити да ли то решава проблем. То можете учинити тако што ћете отићи у Подешавања, а затим изабрати Уређај. Тамо ћете видети опцију да омогућите или онемогућите функцију АДБ.
Метод 8: Инсталирање управљачког програма Киндле
Могуће је да ваш рачунар не открива ваш Киндле јер нисте правилно инсталирали његов управљачки програм. Можда је управљачки програм оштећен или га нема. Дакле, најбоље решење за ово је ажурирање или инсталирање управљачког програма Киндле. То можете и ручно, али требали бисте знати да поступак може бити сложен и дуготрајан. Погледајте кораке које морате следити:
- На тастатури притисните тастер Виндовс + С.
- Откуцајте „девице манагер“ (без наводника), а затим притисните Ентер.
- Проширите садржај категорије Преносни уређаји.
- Кликните десним тастером миша на МТП уређај или Киндле, а затим изаберите Ажурирај софтвер управљачког програма из опција.
- Изаберите опцију „Потражите софтвер за управљачки програм на мом рачунару“.
- Изаберите опцију „Пусти ме да изаберем са листе управљачких програма на рачунару“.
- Изаберите Прикажи компатибилни хардвер.
- Изаберите МТП УСБ уређај, а затим кликните Даље.
- Инсталирајте управљачки програм на свој рачунар.
Ручно ажурирање управљачких програма може бити ризично. Ако преузмете и инсталирате погрешан управљачки програм, на рачунару можете изазвати проблеме са нестабилношћу система. Као такви, препоручујемо да се одлучите за поуздан алат попут Ауслогицс Дривер Упдатер. Када користите овај програм, аутоматски ће препознати ваш систем и пронаћи најновије, компатибилне управљачке програме за њега. Решиће ваше проблеме са Киндле-ом и друге проблеме повезане са управљачким програмима. Дакле, када се поступак заврши, приметићете значајно побољшање перформанси рачунара.
<Метод 9: Поновна инсталација Киндле-а
Такође можете покушати да поново инсталирате најновији софтвер Киндле за Виндовс 10 да бисте решили проблем. Да бисте то урадили, следите упутства у наставку:
- Притисните тастер Виндовс + С на тастатури.
- Откуцајте „сеттингс“ (без наводника), а затим притисните Ентер.
- Изаберите Апликације.
- Идите у мени левог окна, а затим одаберите Апликације и функције.
- Идите у десно окно, а затим потражите Киндле.
- Кликните на њега, а затим изаберите Унинсталл.
- Поново покрените рачунар.
- Идите на страницу за преузимање Амазона, а затим набавите најновији софтвер Киндле за Виндовс 10.
10. метод: Онемогућавање функције УСБ селективног обустављања
Ако се и даље питате шта да радите ако рачунар не препозна Киндле, можете покушати да онемогућите функцију селективног суспендовања УСБ-а. Подразумевано је омогућено на преносним рачунарима да штеди енергију и помаже да се продужи животни век батерије. Међутим, то такође може да изазове проблеме са УСБ везом. Дакле, можете покушати да га онемогућите да бисте се решили проблема. Ево како се то ради:
- Отворите дијалошки оквир Покрени притиском на тастере Виндовс + Р на тастатури.
- Упишите „контролна табла“ (без наводника), а затим притисните Ентер.
- Када је контролна табла подигнута, уверите се да је опција Виев Би постављена на Цатегори.
- Изаберите Хардвер и звук.
- Кликните на Повер Оптионс.
- У новом прозору потражите изабрани план напајања, а затим кликните Промени поставке плана.
- Кликните на опцију „Промени напредне поставке напајања“.
- Проширите садржај УСБ поставки.
- Кликните на УСБ Селецтиве Суспенд Сеттинг, а затим одаберите Дисаблед за Баттери анд Плуггед Ин опције.
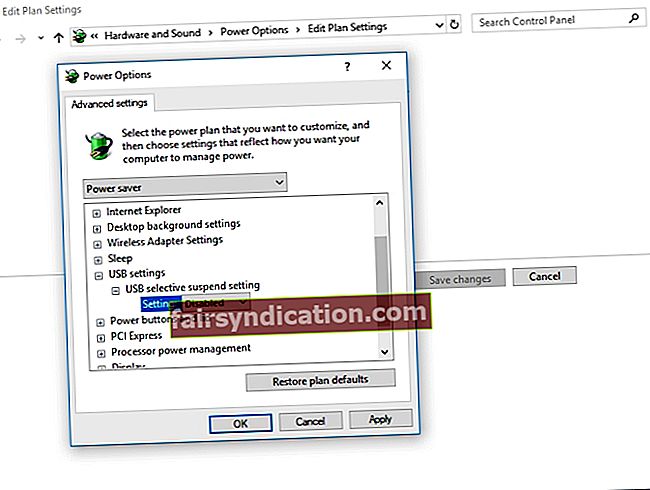
- Сачувајте промене које сте направили.
Које од решења вам је помогло да повежете Киндле са рачунаром?
Слободно поделите свој одговор у одељку за коментаре испод!