‘Ако желите да постигнете величину, престаните да тражите дозволу’
Анонимно
Губитак контроле над сопственим рачунаром несумњиво омета. Довољно је рећи, такав проблем претвара вашу свакодневну рачунарску рутину у ноћну мору, јер не можете да користите датотеке, фасцикле или апликације и зато радите свој посао. На жалост, у оперативним системима Виндовс 10, 8, 8.1 или 7 можете без икаквог разлога налетети на „Потребна вам је дозвола за извођење ове радње“, што значи да овај проблем може искрснути из ведра неба и забрљати све ствари. Пошто сте на овој страници, претпостављамо да је то ваш случај.
Као такви, препоручујемо вам да користите наш исцрпан водич о томе како да поправите „треба вам дозвола за извођење ове радње прозори 8, 8.1, 7, 10“:
1. Искључите независни антивирус
За почетак би требало привремено да онемогућите безбедносно решење које није Мицрософтово, јер би то могло бити кривац. Ако тако решите проблем, пријавите га продавцу или размислите о преласку на други антивирусни производ.
2. Скенирајте свој рачунар на малвер
Ако вам прва метода није помогла, време је да проверите да ли у систему постоји малвер - нарочито ако ове симптоме можете да уочите поред досадних обавештења „Потребна вам је дозвола за извршење ове радње“.
Да бисте проверили да ли је рачунар заражен малвером, можете да користите главни антивирус или уграђено решење Виндовс Дефендер.
Да бисте користили Виндовс Дефендер у оперативном систему Виндовс 7, предузмите следеће кораке:
- Идите у мени Старт -> Унесите „Дефендер“ (без наводника) у поље за претрагу
- Изаберите Виндовс Дефендер са листе -> Изаберите опцију Скенирај
Ево како можете да користите Виндовс Дефендер у оперативном систему Виндовс 8 (8.1):
- Кликните на дугме Старт -> Идите на оквир за претрагу
- Унесите „Виндовс Дефендер“ -> Изаберите Виндовс Дефендер са листе
- Отворите Виндовс Дефендер -> Идите на одељак Ажурирање
- Изаберите Почетна -> Идите до Опције скенирања
- Изаберите Потпуно -> Изаберите Скенирај сада
Поступите на следећи начин да бисте скенирали систем помоћу програма Виндовс Дефендер:
- Отворите свој Старт мени -> Идите до Подешавања -> Уђите у одељак Ажурирање и безбедност
- Идите на Виндовс Дефендер -> Отворите Виндовс Дефендер -> Покрените потпуно скенирање система
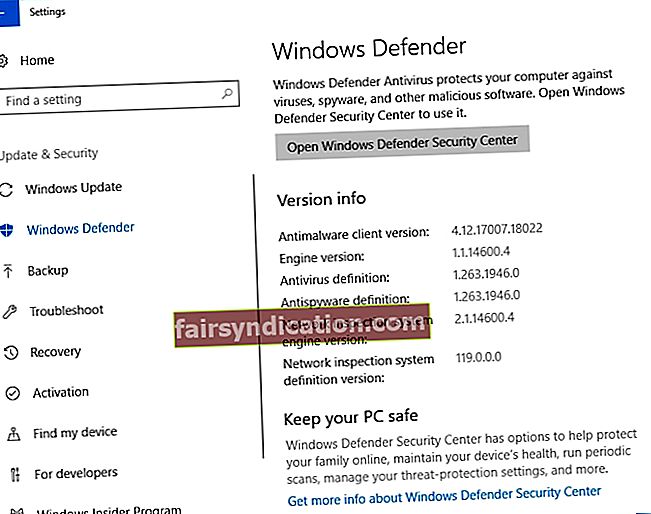
Да бисте искључили проблеме са малвером када поправљате сметњу „Потребна вам је дозвола за обављање ове радње“, обавезно испитајте сваки кутак вашег система. У ту сврху, вашем главном антивирусу је потребан поуздан савезник с којим може да ради заједно. Због тога вам саветујемо да користите Ауслогицс Анти-Малваре: овај алат ће открити и уклонити претње за које нисте ни знали да постоје.
3. Поново покрените рачунар у сигурном режиму
Ако спровођење скенирања против малвера није решило ваш проблем, покушајте поново да покренете ОС у сигурном режиму.
Да бисте то урадили у оперативном систему Виндовс 10 / Виндовс 8 (8.1), следите упутства у наставку:
- Кликните на дугме Старт -> Иди на напајање
- Притисните и држите тастер Схифт -> Док је држите, кликните на Ребоот
- Ваш рачунар ће се поново покренути на екрану за решавање проблема
- Решавање проблема -> Напредне опције
- Стартуп Сеттингс -> Рестарт
- Рачунар ће се поново покренути -> Након поновног покретања притисните Ф4
- Проверите да ли је са рачунаром сада у реду
Да бисте покренули Виндовс 7 у сигурном режиму, предузмите следеће кораке:
- Сачувајте свој рад и изаберите поновно покретање рачунара
- Док се покреће, притисните Ф8 (пре Виндовс екрана за учитавање)
- Изаберите Сафе Моде и проверите да ли је ово решило ваш проблем
Све безуспешно? Затим наставите са решавањем проблема - и даље имате пуно трикова у рукаву.
4. Проверите сигурносне дозволе
Ако се проблем „Потребна вам је дозвола за обављање ове радње“ и даље појављује, пажљивије погледајте своје безбедносне дозволе - можда ће им требати неко подешавање.
Ево шта треба да урадите:
- Кликните десним тастером миша на проблематичну датотеку, фасциклу или апликацију -> Изаберите Својства из менија
- Идите на картицу Сигурност -> Пронађите рачун која дозволе желите да проверите у одељку Група или корисничка имена -> Кликните на дугме Уреди
- Изаберите рачун о коме је реч -> Идите до одељка Дозволе
- У колони Дозволи означите Потпуна контрола -> Кликните на Примени -> Кликните У реду да бисте сачували промене
- Проверите да ли је проблем решен
5. Промените власништво над проблематичном ставком
Без успеха? Затим покушајмо да променимо власништво над ставком која има проблема са дозволом:
- Кликните десним тастером миша на објекат који је блокиран поруком ‘Потребна вам је дозвола за извршење ове радње’
- Изаберите Својства и наставите до картице Безбедност -> Кликните на дугме Напредно
- Дођите до одељка Власник и кликните на Промени -> Видећете прозор Избор корисника или групе
- Идите на Ентер тхе објецт наме да бисте изабрали поље и упишите Администраторс или ваше корисничко име -> Кликните на дугме Цхецк намес -> ОК
- Означите Замените власника на подконтејнерима и објектима -> Примени -> У реду
Други начин да преузмете власништво над проблематичном ставком је коришћење командне линије:
- На тастатури истовремено притисните тастер са Виндовс логотипом и дугмад С да бисте отворили поље за претрагу-> Унесите „ЦМД“ без наводника
- Изаберите Цомманд Промпт са пописа опција и кликните десним тастером миша на њега -> Изаберите да га покренете као администратор -> Наведите потврду или администраторске податке ако се то затражи
- Отвориће се повишена командна линија -> Упишите следеће наредбе („патх_то_фолдер“ би требало да буде стварна путања до ваше проблематичне фасцикле):
такеовн / ф “патх_то_фолдер” / р / д и
ицацлс “патх_то_фолдер” / администратори доделе: Ф / Т
- Затворите командну линију и поново покрените рачунар
- Проверите да ли је овај трик решио ваш проблем
6. Додајте свој налог у групу Администратори
„Треба вам дозвола да бисте извршили ову радњу“ можда произилази из тога што немате потребне административне привилегије. Ево како можете да решите проблем додавањем налога у групу Администратори:
У оперативном систему Виндовс 7:
- Кликните дугме Старт -> Идите на контролну таблу -> Кликните Кориснички налози
- Поново кликните Кориснички рачуни -> Затим кликните Управљање корисничким рачунима -> Наведите своју потврду или лозинку ако се то затражи
- Идите на картицу Корисници -> Дођите до Корисници за овај рачунар -> Изаберите свој налог -> Кликните Својства
- Пређите на картицу Чланство у групи -> Кликните на групу Администратори -> Кликните У реду -> Затим поново кликните У реду
У оперативном систему Виндовс 8 (8.1):
- Притисните тастер Виндовс + Кс на тастатури -> Изаберите командну линију (Админ)
- У дијалог Командна линија унесите следеће речи:
нето локална група-> Видећете листу свих локалних група - Покрените следећу команду:
нет лоцалгроуп Администраторс [корисничко име] / адд(обавезно замените [корисничко име] именом рачуна који желите да додате у своју групу администратора)
У оперативном систему Виндовс 10:
- Притисните пречицу Виндовс тастер + Кс -> Изаберите Управљање рачунаром
- Идите на Локални корисници и групе -> Корисници
- У левом окну пронађите свој налог и двапут кликните на њега
- Идите на картицу Члан -> Кликните на дугме Додај
- Идите до поља Унесите имена објеката да бисте изабрали
- Укуцајте Администратори -> Кликните на Провери имена -> У реду
- Изаберите Администратори -> Примени -> У реду
Поново покрените рачунар и проверите да ли је рачунар сада у реду.
7. Поново инсталирајте погођену апликацију
Ако нека од ваших апликација и даље има проблема са дозволом, можда ћете је морати поново инсталирати.
Ево како то можете учинити
у победи 10:
- Идите у свој Старт мени -> Кликните на Сеттингс
- Идите на Систем -> Изаберите апликације и функције
- Потражите апликацију коју желите да деинсталирате
- Изаберите га и кликните Деинсталирај -> Потврдите своју радњу ако се то затражи
у Вин 8 / 8.1:
- Кликните на икону Старт -> Отвориће се почетни екран
- Пронађите апликацију коју желите да уклоните -> Десни клик на њену икону
- На дну екрана ће се појавити трака са алаткама -> Изаберите Деинсталирај
- Бићете преусмерени у одељак Програми и функције -> Притисните Деинсталирај
у победи 7:
- Кликните на икону Виндовс -> Кликните на Цонтрол Панел
- Пређите на Програми -> Кликните на Деинсталирај програм
- Пронађите програм који желите да деинсталирате и кликните на њега
- Кликните Деинсталирај и доставите своју потврду
- Затим поново инсталирајте ову апликацију и проверите да ли можете да је користите
8. Поправите системски регистар
Ако вам сви претходно наведени поправци нису помогли, велика је вероватноћа да је ваш Виндовс Регистри оштећен или оштећен. Свиђало вам се то или не, не можете га задржати тако, па би ваш регистар требало поправити без даљег одлагања. Међутим, не бисте требали журити с уређивањем, јер чак и мала грешка може дословно довести до катастрофе. Као такви, да бисте избегли оштећење вашег система без поправке, размислите о употреби посебног алата који може обавити посао без излагања рачунара ризику да оде у мрежу. 100% бесплатно Ауслогицс Регистри Цлеанер је управо оно што је лекар наложио: можете се мало опустити и поправити регистар помоћу овог интуитивног и поузданог алата.
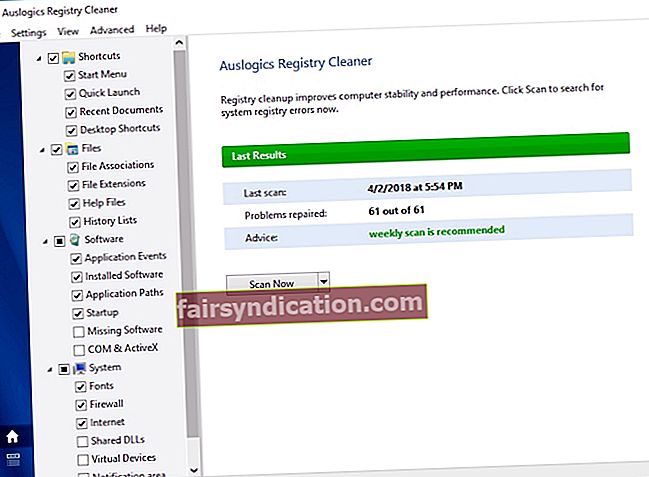
9. Чисто инсталирајте свој оперативни систем
Нажалост, ако сте до сада стигли, можда ће вам једина опција бити чисто инсталирање система. Имајте на уму да ће посезање за овом методом у потпуности очистити ваш погон, па се побрините за исправне резервне копије личних датотека. За спречавање трајног губитка података можете да користите решење у облаку, спољни чврсти диск или специјални софтвер попут Ауслогицс БитРеплица. Можете чак и да мигрирате датотеке на други лаптоп - избор је на вама. Након осигурања података, следите упутства у наставку.

Дакле, ако ваш рачунар има Виндовс 10, следе кораци:
- Отворите свој мени Старт и кликните на зупчаник Сеттингс
- Дођите до Ажурирање и безбедност и изаберите Ресетуј овај рачунар
- Започните -> Уклоните све
Ако желите да очистите инсталацију оперативног система Виндовс 7, 8 или 8.1, биће вам потребни посебни инсталациони медији за покретање. Можете га сами креирати или купити.
Надамо се да више ниједна ставка на вашем рачунару не еруптира са „треба вам дозвола да извршите ову радњу“.
Да ли су се наши савети показали кориснима? Да ли имате нешто да додате у вези са спорним проблемом?
Радујемо се вашим коментарима!









