‘Компјутери су попут старозаветних богова;
пуно правила и нема милости '
Јосепх Цампбелл
Рачунари би требали ствари побољшати и уштедети нам време и живце. У идеалном случају.
„Али шта ако се мој рачунар насумично искључи?“ можете питати.
Па, случајна искључења узрокују нервне сломове. И косу посиве. Турбулентан рачунар је заправо немилосрдан: може вам упропастити живот, покварити посао или убити репутацију. Стога је наш данашњи задатак да се позабавимо са „Мој рачунар се аутоматски искључује“ драму и у свој мир унесите мир и стабилност.
Дакле, рачунар се наставља насумично искључивати, а ви сте на крају са овим проблемом. Па, ваша машина заснована на Виндовсу можда је поседована - али то је мало вероватно.
Озбиљно, зашто се рачунар искључује?
П.С. Ако не желите да прочитате цео чланак, овде можете једноставно погледати кратки видео који показује брзо решење:
 Ауслогицс Софтваре Преузмите бесплатни услужни програм: //бит.ли/30ИИ7б6 Претплатите се
Ауслогицс Софтваре Преузмите бесплатни услужни програм: //бит.ли/30ИИ7б6 Претплатите се Ево 12 најчешћих разлога због којих се рачунар искључује без упозорења:
- Прегревање
- Хардверски проблеми
- Проблеми са управљачким програмима
- Инфекција злонамерним софтвером
- Проблеми са батеријом
- Квар УПС-а / пренапонске заштите
- Недовољан напон пуњача
- Додги Слееп Моде
- Недостаци брзог покретања
- Застарјели БИОС
- Кварови софтвера
- Проблематични ОС
Идите доле да поправите случајна искључења:
1. Прегревање
Ако се рачунар искључи без упозорења, можда су на делу проблеми повезани са грејањем.
Проблеми повезани са топлотом обично потичу од:
- неопрезно коришћење рачунара;
- питања са навијачима;
- прашина, прљавштина, коса и остали остаци;
- оверцлоцкинг.
Непажљива употреба рачунара
За почетак, грејање и рачунар су прилично лоша комбинација. Стога, УВЕК држите рачунар хладним: сваки пут када занемарите ово правило, ставите рачунар у замршену ситуацију. Као резултат, ваша матична плоча искључује све да би сачувала вашу машину.
Да бисте избегли прегревање рачунара, следите ове савете:
- држите рачунар ван врућих места / зона;
- нека ваздух циркулише око вашег рачунара;
- никада не постављајте рачунар близу зида;
- не излажите рачунар директној сунчевој светлости;
- не користите рачунар у влажним условима;
- користите расхладну подлогу (ако сте корисник преносног рачунара);
- ако вам се рачунар чини алармантно врућим, промените термалну пасту.
Питања обожавалаца
Ако вентилатори ваше видео картице, кућишта или вентилатори процесора не раде правилно, они ће довести до прегревања. Пажљиво их прегледајте да бисте сазнали да ли се неко од њих игра:
- ако неко од ваших обожавалаца и даље цвили, то је лош знак - мора се сломити;
- ако су ваши обожаватељи прљави или прашњави, одвојите тренутак да их очистите - ово племенито дело може решити проблем искључивања.
Прљавштина и прашина
Истина је, прашњави рачунари обично прво нагризу прашину. Прашина, прљавштина, остаци хране, коса и друге ствари могу прегрејати рачунар спречавањем правилне циркулације ваздуха. Осим тога, заробљени остаци пружају гостољубиво окружење за клице. Ургх!
Требало би да одржавате рачунар уредним и уредним како бисте избегли његово прегревање и последична искључења: редовно чистите рачунар и одустаните од навика ‘јести око рачунара’.
Оверцлоцкинг
Ако је ваш рачунар оверклокован, његове компоненте можда неће моћи да задовоље повећане захтеве за напајањем. Имајте на уму да се оверцлоцкинг рачунара игра ватром: то може проузроковати озбиљну штету на вашем уређају. Због тога вам препоручујемо да онемогућите услужне програме за оверцлоцкинг - ваш систем би требало да ради онолико брзо колико би требало. У супротном, може постати прегрејан и помало неуротичан.
2. Хардверски проблеми
Проблеми са хардвером могу присилити рачунар да се случајно искључи.
Ево неколико савета за решавање проблема:
Менаџер уређаја
Да бисте идентификовали проблематични уређај, покушајте да користите Девице Манагер. Овај услужни програм за Виндовс генерише кодове грешака и помаже вам у решавању проблема са уређајем.
Да бисте приступили Управитељу уређаја у оперативном систему Виндовс 10, идите на следећи начин:
Старт -> Контролна табла -> Перформансе и одржавање -> Систем -> Картица хардвера -> Управитељ уређаја
или
Вин + Кс -> Девице Манагер
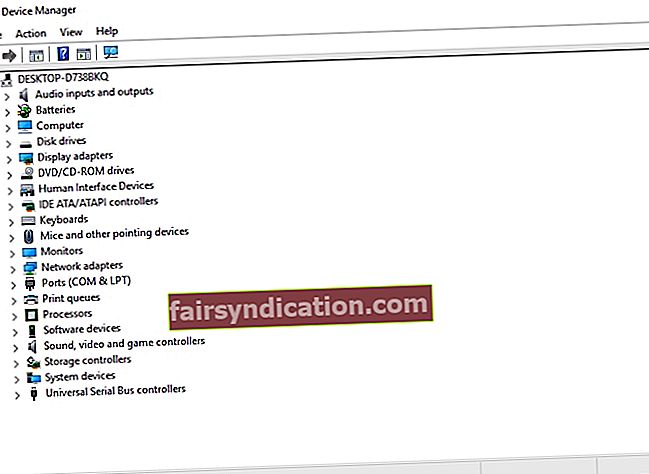
Проверите услужни програм Диск
Проверите да ли хард диск ради исправно:
- Локални диск -> Својства -> Алати -> Провера грешака -> ЦхецкорВиндовс дугме (десни клик) -> Цомманд Промпт (Админ) -> Тип ЦХКДСК / ф / р -> Ентер -> Типе И -> Ентер
- Сачекајте да се поступак заврши -> Поново покрените рачунар
Ако сте недавно обновили рачунар, уклоните ново додати хардвер и проверите да ли је рачунар у реду. Поента је у томе што ваш нови хардвер може довести до проблема са некомпатибилношћу и довести до спонтаних искључења.
Већ имате списак осумњичених? Добро за тебе! Покушајте да уклоните хардверске ставке један по један - ово би вам могло помоћи да решите проблем.
Нисте стручњак за хардвер? Немате чега да се стидите: већини корисника рачунара недостаје хардверска стручност. Потражите поуздан сервисни центар и нека вам ИТ стручњаци дијагностикују рачунар.
Брзо решење За брзо решавање «ПЦ се искључује без упозорења» издање, користите сигуран БЕСПЛАТНИ алат који је развио тим стручњака Ауслогицс.
Апликација не садржи малвер и дизајнирана је посебно за проблем описан у овом чланку. Само га преузмите и покрените на рачунару. бесплатно скидање
Развијен од стране Ауслогицс

Ауслогицс је сертификовани програмер Мицрософт® Силвер Апплицатион. Мицрософт потврђује високу стручност Ауслогицс у развоју квалитетног софтвера који задовољава растуће захтеве корисника рачунара.
3. Проблеми са управљачким програмима
Неисправни или застарели управљачки програми могу довести до случајних искључења у оперативном систему Виндовс 10.
Ево неколико проверених савета за довођење возача у врхунско стање:
Користите Виндовс Упдате
Ваш Виндовс 10 може самостално да тражи ажурирања управљачких програма:
Старт -> Сеттингс -> Упдате & Сецурити -> Цхецк фор упдатес
Покрените Виндовс Дривер Верифиер
Такође можете да користите Виндовс Дривер Верифиер - може открити проблематичне уређаје:
Мени Старт -> Тип верификатора -> Ентер
Користите Девице Манагер
Поред тога, покушајте да користите Девице Манагер да бисте решили проблеме са управљачким програмима:
- Вин + Кс -> Девице Манагер -> Проширите уносе уређаја -> Потражите проблематични управљачки програм
- Кликните десним тастером миша и изаберите Ажурирај софтвер управљачког програма
Поправите управљачке програме ручно
Можете управљати управљачким програмима један по један. Можда ћете прво морати у потпуности деинсталирати управљачке програме, а затим их поново инсталирати. Потражите најновије верзије управљачких програма за своје моделе на веб локацијама добављача.
Користите посебан алат
Да бисте дијагностиковали и решили све проблеме са возачем на брз и једноставан начин, испробајте посебан алат, нпр. Ауслогицс Дривер Упдатер.
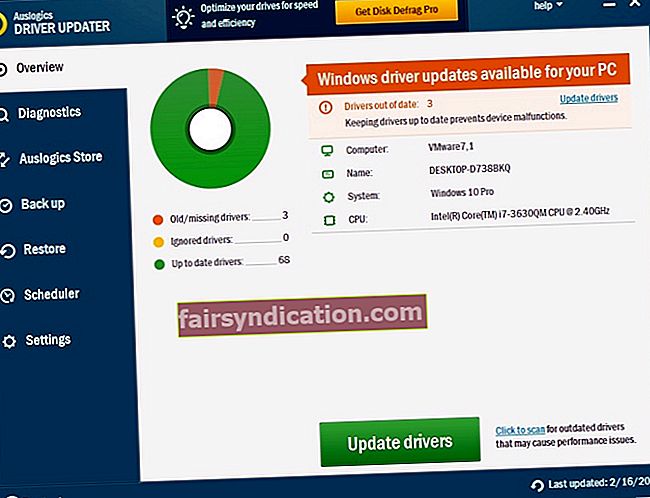
4. Инфекција злонамерним софтвером
Ако се рачунар понаша заиста чудно и непрестано се спонтано искључује, требало би да скенирате систем што је пре могуће - такви симптоми указују на заразу малвером.
Ево вашег комплета за прву помоћ:
Виндовс Дефендер
Мицрософт Виндовс Дефендер је уграђено безбедносно решење које може да одагна нежељене госте са рачунара:
Подешавања -> Ажурирање и безбедност -> Виндовс Дефендер -> Отворите Виндовс Дефендер -> Потпуно

Ваш главни антивирусни програм
Извршите дубинско скенирање система користећи своје главно безбедносно решење. Обавезно инсталирајте најновију верзију антивирусног софтвера.
Посебан алат за заштиту од малвера
Нека се у борбу укључи специјални алат за заштиту од злонамерног софтвера - на пример, Ауслогицс Анти-Малваре ће направити резервну копију вашег главног антивируса и приморати злонамерне нападаче да се повуку.
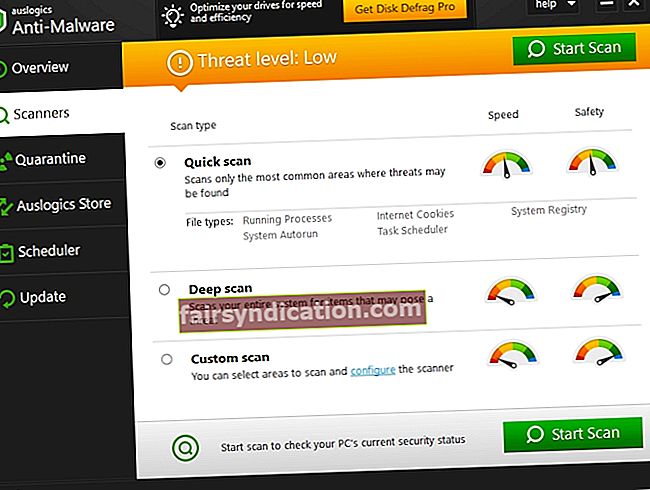
5. Проблеми са батеријом
Временом корисници лаптоп рачунара имају проблема са батеријом. Дакле, ако је ваш часни лаптоп постао превише непредвидив и непрестано се искључује без вашег одобрења, можда је батерија крива за ову врсту лошег понашања.
Размислите о замени старе батерије новом. Уверите се да нова батерија одговара захтевима преносног рачунара.
6. Квар УПС-а / пренапонске заштите
Да ли користите пренапонски заштитник или непрекидно напајање (УПС)? Ако је одговор да, уверите се да дотични уређај није корен зла: прикључите рачунар директно у утичницу и погледајте да ли ради исправно. Ако се чини да је проблем решен, ваша пренапонска заштита / УПС је преоптерећен (покушајте да рачунар остане само прикључен) или је једноставно неисправан (пех!).
7. Недовољни напон пуњача
Ако користите велике ресурсе програма или апликација, можда ће вам требати пуњач са већим напонским капацитетом. На пример, ако је пуњач 90 вати или мање, то можда није довољно - као резултат, рачунар се наставља спонтано искључивати.
Пожељни напон пуњача за прекомерно коришћене рачунаре је од 100в до 240в.
8. Додги Слееп Моде
Режим спавања је одлична опција ако правилно функционише: чува енергију и омогућава вам да пробудите рачунар за спавање у року од само неколико секунди. Међутим, режим спавања може постати неукусан у оперативном систему Виндовс 10 и проузроковати случајна искључивања уместо очекиваног спавања.
Покушајте да онемогућите режим спавања да бисте решили проблем:
Старт -> Сеттингс -> Систем -> Повер & Слееп -> Сцреен & Слееп -> Селецт Невер
9. Недостаци брзог покретања
Опција брзог покретања помаже рачунару да се брже покрене. Нажалост, брзи стартуп може бити разлог спонтаних искључења.
Онемогућите брзо покретање и проверите реакцију рачунара:
- Старт -> Опције напајања -> Изаберите шта ће радити дугмад за напајање -> Промените поставке које су тренутно недоступне
- Поставке искључења -> Поништи потврду Укључи брзо покретање (препоручено) -> У реду
10. Застарели БИОС
Ако се неочекивана искључења и даље дешавају, размислите о ажурирању БИОС-а. Овај поступак мора бити пажљиво изведен - у супротном, ваш рачунар може неповратно да се оштети. Стога, ако нисте сигурни у своју стручност, препоручујемо вам да потражите стручну помоћ.
Ево 5 узастопних корака за ажурирање БИОС-а:
- Истражите веб локацију добављача -> преузмите ажурирани БИОС -> ставите компримовану датотеку у корен форматираног флеш диска.
- Подигните рачунар -> Притисните Делете при покретању -> БИОС -> М-Фласх.
- Изаберите једну датотеку за ажурирање БИОС-а и МЕ -> Изаберите свој флеш диск.
- Сачекајте да се систем поново покрене и започните ажурирање БИОС-а.
- Сачекајте да се поступак ажурирања заврши.
11. Проблеми са софтвером
Одређени проблеми са софтвером могу покренути случајна искључења.
Пазите:
- Оштећене или недостају системске датотеке
- Неоптимална подешавања система
- Неисправне апликације
- Нежељене датотеке
- Проблеми са Виндовс регистром
Ево неколико идеја за решавање ових проблема:
Користите алатку за проверу системских датотека
Алат за проверу системских датотека има за циљ поправљање недостајућих или оштећених системских датотека:
- Старт -> Унесите командну линију -> кликните десним тастером миша на командну линију -> изаберите Покрени као администратор
- Унесите ДИСМ.еке / Онлине / Цлеануп-имаге / Ресторехеалтх -> Унесите сфц / сцаннов
- Сачекајте да се скенирање система заврши -> Поново покрените рачунар
Покрените алатку за решавање проблема са Виндовс продавницом
Ако имате проблема са апликацијама у оперативном систему Виндовс 10, покушајте да покренете алатку за решавање проблема са Виндовс Сторе апликацијама. Решавање проблема са апликацијама може зауставити континуирана искључења.
Ручно решите проблеме са софтвером
Погледајте ближе апликације које користите. Да ли се рачунар непрестано искључује док је покренута једна одређена апликација? Потрудите се да пронађете кривца и поново инсталирате дотичну апликацију.
Користите посебан дијагностички алат
Оштећени кључеви и уноси у регистру, смеће са рачунара и неуравнотежене системске поставке могу ваш Виндовс претворити у тобоган. Коришћењем свеобухватног алата, нпр. Ауслогицс БоостСпеед-ов Твеал Манагер може да врати ваш рачунар на прави пут и уштеди вам пуно времена и труда.

12. Проблематични ОС
Виндовс проблеми заслужују посебну пажњу. Да бисмо их спречили да привуку пажњу, боље је да о њима разговарамо овде.
Дакле, ако се чини да ништа не може да стави тачку на ову „ноћну мору искључења“, можда бисте и признали да ваш ОС није у реду. Ствари су можда кренуле наопако након надоградње на Виндовс 10.
Ево неколико идеја за решавање проблема које бисте требали узети у обзир:
Користите бодове за враћање система
Вратите Виндовс у добра стара времена:
- Старт (десни клик) -> Контролна табла -> Систем и безбедност
- Историја датотека -> Опоравак -> Отвори враћање система -> Даље
- Изаберите жељену тачку враћања и кликните Даље -> потврдите жељену тачку враћања кликом на Заврши -> кликните Да на пољу за упозорење
Ресетујте рачунар
Вратите рачунар на фабрички подразумеване поставке:
Мени Старт -> откуцајте Ресетуј-> Ресетујте овај рачунар
Моћи ћете да останете на оперативном систему Виндовс 10 или да се вратите на претходну верзију оперативног система Виндовс ако сте систем раније надограђивали - избор је на вама!
Напомена: ова опција вам омогућава да сачувате личне датотеке. Међутим, уклониће се сва ваша лична подешавања и инсталирани програми.
Поново инсталирајте свој ОС
Зашто не бисте поново покренули свој рачунар? Ако се и даље случајно искључује, размислите о поновној инсталацији ОС-а. Нажалост, ово ће избрисати ваше личне податке. Стога, уверите се да сте направили резервну копију свих важних датотека.
Надамо се да су вам наши савети помогли да махнете збогом случајним искључењима.
Имате ли идеја или питања у вези са овим питањем?
Радујемо се вашим коментарима!









