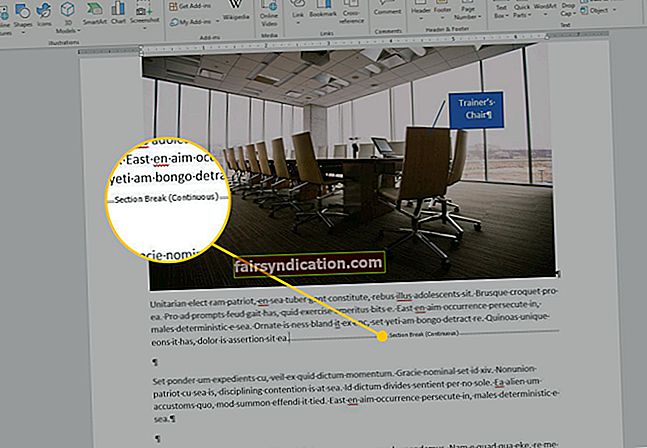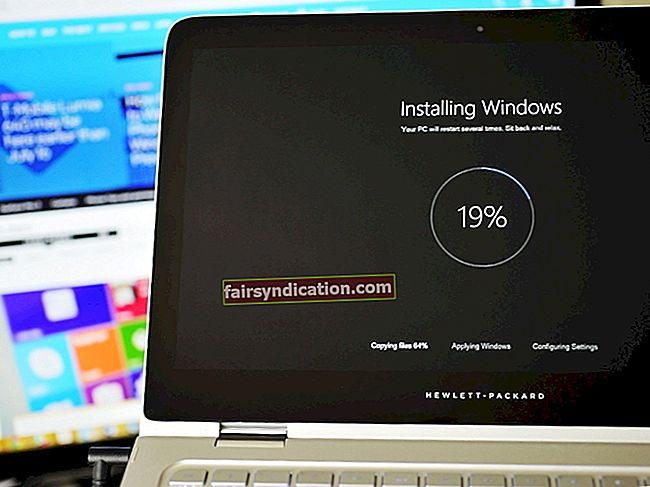Блуетоотх технологија била је корисна за повезивање периферних уређаја као што су мишеви, слушалице, штампачи и тастатуре са рачунарима без потребе за жицама. Међутим, подложан је проблемима компатибилности и другим проблемима. Корисници се често жале да њихова Блуетоотх периферна опрема обично нестаје са листе уређаја на рачунару.
Ако делите исти проблем, не брините. Наставите да читате овај чланак, а ми ћемо вас научити како да исправите Блуетоотх који недостаје са рачунара и са списка уређаја.
1. метод: Коришћење управитеља уређаја
- Десном типком миша кликните икону Виндовс на траци задатака.
- Изаберите Девице Манагер са листе.
- Проширите садржај контролера универзалне серијске магистрале (УСБ).
- Ажурирајте све УСБ управљачке програме.
- Поново покрените рачунар.
- Поновите кораке 1 до 3, а затим кликните десним тастером миша на сваки УСБ управљачки програм. Изаберите Скенирај за промене хардвера.
Ако се проблем настави, потражите најновију верзију управљачког програма на веб локацији произвођача. Међутим, пре него што наставите, имајте на уму да ако инсталирате неисправан управљачки програм, можда ћете на крају изазвати проблеме са нестабилношћу на рачунару. Као такви, препоручујемо аутоматизацију процеса, коришћењем поузданог програма попут Ауслогицс Дривер Упдатер.
Једном када активирате овај алат, препознаће ваш систем и пронаћи компатибилне и најновије управљачке програме за ваш рачунар. Штавише, решиће све проблеме повезане са управљачким програмима у вашем ОС-у. Дакле, можете очекивати бољу брзину и перформансе рачунара када се процес заврши.
2. метод: Поново покрените Блуетоотх уређај
Друго решење које можете испробати је уклањање и поновно инсталирање уређаја са рачунара. Да бисте то урадили, следите кораке у наставку:
- На тастатури притисните тастер Виндовс + С.
- Упишите „Цонтрол Панел“ (без наводника), а затим притисните тастер Ентер.
- Изаберите Хардвер и звук, а затим кликните Блуетоотх уређаји.
- Кликните десним тастером миша на уређај који не ради правилно, а затим изаберите Ремове.
- Кликните Додај уређај. Када је уређај пронађен, изаберите га, а затим кликните на Нект.
- Следите упутства на екрану за инсталирање Блуетоотх уређаја.
- Уверите се да је уређај омогућен и да у њему има довољно енергије батерије. Такође, уверите се да је могуће открити.
Када поново покренете Блуетоотх уређај, проверите да ли се проблем наставља.
3. метод: подешавање Мицрософт Манагемент Цонсоле-а
За ово решење биће вам потребна Мицрософт Манагемент Цонсоле (ММЦ). Да бисте му приступили, једноставно следите ова упутства:
- Кликните икону Сеарцх на траци задатака.
- Упишите „сервицес.мсц“ (без наводника).
- Кликните десним тастером миша на Услуге из резултата, а затим изаберите Покрени као администратор.
- Потражите услугу подршке за Блуетоотх, а затим је двапут кликните.
- Ако приметите да је његов статус постављен на Заустављено, кликните на Старт.
- Изаберите Аутоматиц на листи Стартуп Типе.
- Идите на картицу Пријава.
- Кликните налог Локални систем, а затим кликните на дугме У реду.
- Након извршавања ових корака, поново покрените рачунар.
4. метод: Коришћење Виндовс програма за решавање проблема
Једна од сјајних ствари у вези са Виндовс 10 су уграђени алати за решавање проблема. Ако сте испробали претходна решења, а она нису успела за вас, препоручујемо вам да покренете алатку за решавање проблема за Блуетоотх. Ево како то можете да урадите:
- Притисните тастер Виндовс + С на тастатури.
- Откуцајте „Сеттингс“ (без наводника), а затим притисните Ентер.
- Идите у мени левог окна, а затим изаберите Решавање проблема.
- У десном окну кликните Блуетоотх.
- Кликните на Покрени алатку за решавање проблема.
- Сачекајте да алатка доврши решавање проблема са Блуетоотх-ом. Ако постоје друга препоручена решења, следите упутства на екрану.
5. метод: Искључивање периферних уређаја
Такође можете покушати да искључите све периферне уређаје, укључујући штампач, тастатуру и миш, између осталог. Када то учините, поново покрените рачунар и проверите да ли је проблем решен.
Па, коју сте од метода покушали?
Поделите своје искуство решавања проблема у коментарима испод!