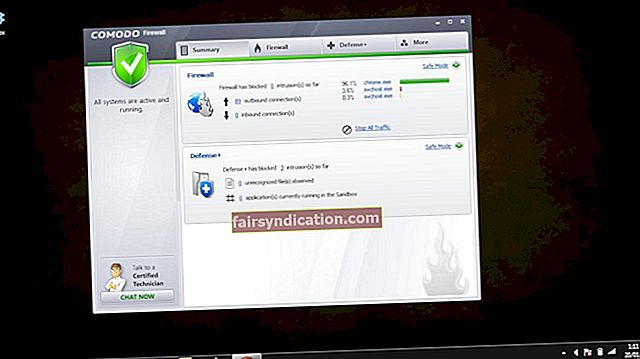У нашем данашњем водичу за Виндовс 10 научићете како да уклоните све преломе одељака у програму МС Ворд. Ако нисте упознати са овом функцијом, ево резимеа свега што треба да знате о преломима одељака.
Шта су преломи у одељцима?
Мицрософт Ворд корисницима нуди безброј алата који им омогућавају форматирање текста у документу. Једна корисна карактеристика су преломи одељака. Прелом одељка вам омогућава да свој документ поделите на различите делове и поставите одређени изглед странице и опције форматирања за поједине делове документа. У основи, функција вам омогућава форматирање једног или више делова документа, без утицаја на цео документ.
Ова функција је корисна када генеришете документ са стотинама страница и желите да користите различите опције форматирања као што су усправна и пејзажна оријентација. Други пример је када пишете извештај, књигу или папир са више поглавља. Један од начина да се поглавља не појаве на дну странице је коришћење прелома одељака.
Постоје различите врсте прелома одељака, и то:
- Следећа страна - Када се примени, ова врста прелома одељка присиљава текст десно од курсора на нови одељак на следећој страници. Поред тога, сво обликовање повезано са текстом преноси се у нови одељак.
- Континуирано - Ова врста прелома одељака ствара нови одељак, али задржава текст на истој страници. То ће рећи, на истој страници можете имати два различита одељка са различитим форматирањем (као у нашем доњем примеру, где имамо пасус са једном колоном и пасус са две колоне на истој страници).
- Чак страна - Ова врста прелома одељка помера текст десно од курсора на врх следеће парне странице. Дакле, ако се налазите на страници 10 и убаците прелом секције парне странице, нови одељак започиње на страници 12, а страницу 11 оставља празном.
- Одд страна - Ово је супротно од прелома одељка парне странице, где се текст десно од курсора премешта на следећу непарну страницу.
Зашто су преломи у одељцима корисни?
Обично Ворд третира ваш документ као један одељак док не уметнете прелом одељка. На пример, ако имате документ за који желите да примените различите опције форматирања као што су заглавља и подножја, колоне или нумерисање редова, морате да уведете преломе одељака, што вам олакшава посао.
Преломи одељака, за разлику од прелома страница, не деле само тело текста документа, већ и маргине страница, бројеве страница, заглавља и подножја. Имајте на уму да не постоји ограничење броја прелома одељака које можете уметнути у документ. Поред тога, свака прелом секције контролише изглед и опције форматирања претходног одељка.
Рецимо да свој документ поделите на два дела. У првом делу имате нормални пасус као једну колону, а у другом делу га форматирате у две колоне. Ако избришете прелом одељка, текст пре прелома усваја опције форматирања одељка након прелома. Другим речима, први део вашег документа биће обликован у две колоне.
Слично томе, преломи одељка МС Ворд омогућавају вам да при уводу књиге користите бројеве малих слова за бројеве страница, а на остатку страница арапске бројеве. Преломи одељака и страница такође су корисни при контроли пагинације вашег документа.
Како прегледати постојеће преломе одељака у МС Ворд-у
У МС Ворду, преломи одељака и преломи страница су подразумевано невидљиви и можете видети само промене у форматирању и пагинацији за сваки одељак. Разлог је тај што паузе не би требало да се појаве на вашем документу када их одштампате.
Међутим, када уређујете .доц датотеку, можда ћете желети да видите прелом одељка и страница. Да бисте то урадили, изаберите дугме Почетна и кликните на опцију „Прикажи / сакриј ¶“ (знак „јастук“, „¶“).
Понекад ћете можда желети да знате како да уклоните све преломе одељака у програму Ворд. Ако је то случај, у наставку је неколико корисних савета.
Како уклонити све преломе одељака у МС Ворду одједном
- Пре него што започнете, уверите се да су преломи одељака видљиви кликом на опцију Почетна> Прикажи / Сакриј ¶ како је горе објашњено. Да бисте ручно уклонили прелом одељка, листајте док га не пронађете.
- Када то учините, изаберите прелом одељка повлачењем курсора од леве ивице до десне и притисните тастер Делете. Алтернативно, поставите курсор непосредно пре прелома одељка и притисните Делете.
Горњи кораци се могу применити ако имате само неколико прелома одељака у својој .доц датотеци. Међутим, ако имате посла са више страница, лакши начин за брзо брисање целокупне паузе одељка у програму Ворд је помоћу алата „Пронађи и замени“.
Ево корака које треба следити:
- Поновите горњи корак 1 и отворите поље Пронађи и замени. Налази се у крајњем десном углу вашег Ворд документа. Можете и да користите пречице Цтрл + Х.
- Када се отвори, кликните дугме Још у левом углу прозора.
- Ова операција ће открити напредна подешавања. Кликните на посебно дугме и са падајуће листе која се појави одаберите Бреак Бреак.
- У пољу за текст „Пронађи шта:“ требало би да видите „^ б“. Можете и да унесете „^ б“ директно у оквир за текст „Пронађи шта:“ након корака 2.
- На крају, кликните на дугме Замени све. Не морате ништа да уносите у поље за замену са.
- Када видите прозор за потврду, кликните на дугме У реду.
То је то! Ова операција ће избрисати све преломе одељака у .доц датотеци.
Да ли се МС Ворд учитава споро или се често замрзава?
Да ли сте приметили МС Ворд и друге апликације на рачунару које касно раде споро? Узрок томе могу бити нежељене датотеке. Обично ваш рачунар прикупља пуно нежељених датотека кад год инсталирате или деинсталирате апликацију, сурфујете Интернетом помоћу омиљених прегледача, користите апликације попут Мицрософт Ворд-а, па чак и када Виндовс инсталира исправке.
Временом се ове отпадне датотеке акумулирају, заузимају драгоцени простор на диску и спречавају оптимално покретање неких Виндовс функција. Ако се не означи, ваш систем може постати нестабилан и можда ћете почети да искушавате безброј рачунарских проблема попут сталног заостајања, системских кварова и, у најгорем случају, грешака на плавом екрану смрти (БСОД).
Међутим, не морате да паничите. Препоручујемо да инсталирате врхунски алат за оптимизацију рачунара, Ауслогицс БоостСпеед. Овај програм је посвећен чишћењу свих врста смећа са рачунара, подешавању системских поставки и решавању проблема са стабилношћу и перформансама рачунара. Као резултат, ваш рачунар ради као да је нов.
Између осталих функција, Ауслогицс БоостСпеед чисти регистар, уклања се дупликате датотека, дефрагира ваше дискове, оптимизује Интернет подешавања ради бржег прегледавања и брзине преузимања и уклања непотребне апликације, остављајући вам компактан и ефикасан систем.
Препоручујемо покретање одржавања система најмање једном недељно. Међутим, пошто имате толико посла, знамо да то лако можете заборавити. Због тога постоји функција планера која вам омогућава да подесите аутоматско скенирање да се покреће у редовним интервалима.