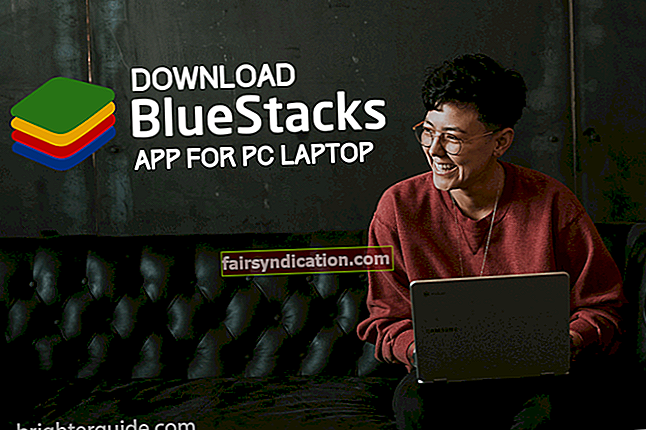Као крајње решење за решавање системских проблема на вашем ХП преносном рачунару, можете размислити о томе да га вратите на фабричке поставке. Па, ако је то случај, било би вам драго што сте пронашли овај чланак. Научићемо вас како да ресетујете ХП преносни рачунар са оперативним системом Виндовс 10. Једна од метода водиће вас кроз кораке потребне када не можете нормално да се покренете у систем. Друга опција ће вас научити како да ресетујете лаптоп када не можете успешно да се пријавите на њега.
1. метод: Коришћење Виндовс поставки за ресетовање ХП преносног рачунара на фабричка подешавања
Можете да одете у Виндовс поставке да бисте ресетовали лаптоп рачунар на фабричке вредности. Наравно, ову методу ћете моћи да користите само када се нормално покренете у систем. С тим у вези, ево корака које морате следити:
- На тастатури притисните тастер Виндовс + С.
- Откуцајте „ресет тхис ПЦ“ (без наводника), а затим притисните тастер Ентер.
- Идите у десно окно, а затим изаберите Започни.
- Можете одабрати да задржите датотеке или уклоните све.
- Кликните на Задржи моје датотеке када желите да задржите личне датотеке, апликације и прилагођавања
- Кликните на Нект, а затим изаберите Ресет. Ваш оперативни систем ће бити поново инсталиран и рачунар ће се поново покренути.
- Можете одабрати Уклони све када желите да се решите свих личних датотека, апликација и подешавања прилагођавања.
- Можете да се одлучите за уклањање свих датотека са свих дискова или само са диск јединице на којој је инсталиран Виндовс.
- Имате могућност да само уклоните датотеке или да их избришете док чистите погон.
- Једном када кликнете на Ресет, процес ће започети. Може проћи неко време док се не заврши.
2. метод: Коришћење Виндовс окружења за опоравак за ресетовање ХП преносног рачунара на фабричка подешавања
Ако не можете нормално да се покренете са ХП преносног рачунара, можете да користите Виндовс Рецовери Енвиронмент да бисте ресетовали уређај на фабричке вредности. То можете учинити пратећи упутства у наставку:
- Искључите ХП преносни рачунар.
- Искључите све спољне уређаје (штампаче, УСБ уређаје итд.) Са рачунара.
- Уклоните сав недавно додати интерни хардвер.
- Притисните дугме за напајање да бисте укључили ХП преносни рачунар.
- Једном када јединица почне са подизањем система, одмах притисните тастер Ф11. Непрестано га притискајте док не видите екран Цхоосе а Оптион.
- Изаберите Решавање проблема.
- Изаберите Ресетуј овај рачунар.
- Можете се одлучити да задржите датотеке или да уклоните све.
- Изаберите Задржи моје датотеке када желите да задржите податке. Једном када кликнете на Ресетуј, оперативни систем ће се поново инсталирати. Процес може потрајати.
- Изаберите Уклони све када желите да уклоните све личне датотеке.
- Можете да одлучите да уклоните све само са диска на коме је инсталиран ваш оперативни систем. С друге стране, можете да кликнете на Све дискове када не желите да задржите никакве податке.
- Такође можете у потпуности очистити диск који сте изабрали или једноставно уклонити датотеке.
- Кликните на Ресетуј.
Важан корак након ресетовања ХП преносног рачунара на фабричка подешавања
Сада када сте вратили свој ХП преносник на фабричка подешавања, следећа ствар коју морате да урадите је да имате најновије управљачке програме за оперативни систем. Можете ручно ажурирати управљачке програме или аутоматизовати поступак помоћу поуздане алатке попут Ауслогицс Дривер Упдатер. Ако нисте паметни за рачунар, препоручујемо да изаберете ово друго. На крају, ручно ажурирање управљачких програма може бити сложено, ризично и дуготрајно. Да бисмо вам дали идеју, дозволите нам да вам покажемо поступак.
- Притисните тастер Виндовс + Кс на тастатури. Ово би требало да покрене Девице Манагер.
- Сада морате проћи кроз све возаче у свакој категорији. Обавезно проширите садржај сваке категорије како бисте били сигурни да вам неће недостајати ниједан возач.
- Кликните десним тастером миша на управљачки програм, а затим са листе изаберите Својства.
- Идите на картицу Управљачки програм, а затим кликните на Ажурирај управљачки програм.
- Изаберите опцију „Аутоматски тражи ажурирани софтвер управљачког програма“.
Можда ћете видети ову поруку:
„Најбољи софтвер за управљачки програм за ваш уређај је већ инсталиран.“
Ако видите то обавештење, морате извршити додатни поступак како бисте били сигурни да су сви исправни управљачки програми инсталирани на вашем рачунару. На веб локацији произвођача морате ручно да потражите најновије верзије управљачких програма. Кључно је да преузмете оне који су компатибилни са вашим системом. Ако случајно преузмете погрешне управљачке програме, рачунару бисте могли нанети више штете него користи.
Као што смо већ поменули, процес се може закомпликовати и одузети значајну количину вашег труда и времена. Па, зашто бисте ризиковали да инсталирате нетачне управљачке програме када можете да изаберете лаку и сигурну опцију? Када се одлучите за Ауслогицс Дривер Упдатер, нећете морати да тражите потребне управљачке програме за свој рачунар. Нећете морати ни да ажурирате управљачке програме корак по корак. Штавише, овај алат ће ефикасно заштитити ваш рачунар од готово свих проблема повезаних са управљачким програмима.
Коришћењем програма Ауслогицс Дривер Упдатер након ресетовања ХП преносног рачунара на фабричке вредности видећете значајно побољшање брзине и перформанси рачунара. Као сертификовани програмер Мицрософт Силвер Апплицатион, Ауслогицс нуди само квалитетан софтвер који може да испуни строга очекивања било ког Виндовс корисника. Чак и ако тражите нешто одређено (на пример како се дефрагментира диск јединица). Дакле, можете веровати да је Дривер Упдатер доказано сигуран и ефикасан.
Да ли сте испробали методе које смо поделили у овом чланку?
Поделите своје искуство у коментарима испод!