Окретање нове странице може бити освежавајуће за свакога. Било да се ради о пресељењу у нову кућу, промени посла или чак о покушају хобија, започињање нечега може вам донети свеже сцене у свакодневном животу. С друге стране, и даље бисте били сигурни да нове ствари искушавате само умерено. На крају, превише свега није здраво.
Исто важи и за ваш рачунар. Ако мислите да ради спорије него обично, требало би да га поново покренете како бисте системским датотекама и програмима дали нови почетак. Међутим, шта ако се рачунар аутоматски поново покрене без икаквог упозорења? Шта треба учинити ако се чини да је заглављено у петљи за поновно покретање? Па, прво што треба да урадите је да будете мирни и прочитате наш водич. У овом чланку ћемо вас научити како да поправите рачунар који се непрекидно покреће.
П.С. Ако не желите да прочитате цео чланак, овде можете једноставно погледати кратки видео који показује брзо решење:
 Ауслогицс Софтваре Преузмите бесплатни услужни програм: //бит.ли/2з28лиЈ Претплатите се
Ауслогицс Софтваре Преузмите бесплатни услужни програм: //бит.ли/2з28лиЈ Претплатите се
Разлози због којих се рачунар неконтролисано поново покреће
Иза овог проблема стоји много разлога. То може бити резултат различитих проблема, укључујући оштећене управљачке програме, неисправан хардвер и инфекцију малвером, између осталог. Може бити тешко прецизно одредити шта тачно држи ваш рачунар у петљи за поновно покретање. Међутим, многи корисници су пријавили да се проблем појавио након што су инсталирали исправку за Виндовс 10. Будући да је ова грешка прилично честа, постоји и много начина да је поправите. С тим у вези, у наставку смо навели нека решења која ће вам помоћи да поправите петљу поновног покретања система Виндовс 10.
1. метод: Онемогућавање аутоматског поновног покретања
Када желите да поправите бесконачну петљу поновног покретања након ажурирања оперативног система Виндовс 10, прво што треба да урадите је да онемогућите функцију аутоматског поновног покретања. То ће вам омогућити да привремено зауставите поновно покретање рачунара. На овај начин можете ефикасно испробати друге методе које ће трајно решити проблем. Ево корака:
- Укључите рачунар.
- Пре него што се прикаже Виндовс логотип, притисните и држите тастер Ф8. Ово би требало да отвори мени за покретање.
- Изаберите Сафе Моде.
- Покрените рачунар кроз безбедни режим, а затим притисните тастер Виндовс + Р.
- У дијалог за покретање откуцајте „сисдм.цпл“ (без наводника), а затим кликните на дугме У реду.
- Идите на картицу Адванцед.
- У одељку Стартуп анд Рецовери кликните на дугме Сеттингс.
- Опцију Аутоматско поновно покретање пронаћи ћете у делу Системски неуспех. Опозовите избор ако је потврђен. Имајте на уму да мора бити означено поље поред „Напишите догађај у системски дневник“. Ова функција бележи проблеме који се јављају у вашем систему.
- Спремите промене кликом на У реду.
Као што смо напоменули, ово може само привремено поправити петљу поновног покретања система Виндовс 10. Као таква, препоручујемо вам да наставите са методом наведеним у наставку.
Брзо решење За брзо решавање «Рачунар наставља да се поново покреће» издање, користите сигуран БЕСПЛАТНИ алат који је развио тим стручњака Ауслогицс.Апликација не садржи малвер и дизајнирана је посебно за проблем описан у овом чланку. Само га преузмите и покрените на рачунару. бесплатно скидање
Развијен од стране Ауслогицс

Ауслогицс је сертификовани програмер Мицрософт® Силвер Апплицатион. Мицрософт потврђује високу стручност Ауслогицс у развоју квалитетног софтвера који задовољава растуће захтеве корисника рачунара.
2. метод: Брисање лоших датотека регистра
Пре него што следите наша упутства, морате бити потпуно уверени да можете довршити поступак без погрешке. Имајте на уму да је Виндовс Регистри осетљива база података. Чак и погрешно стављање зареза може нанети штету вашем рачунару! Као такви, предлажемо да се одлучите за решење једним кликом, као што је Ауслогицс Регистри Цлеанер. Овај бесплатни програм аутоматски претражује дупликате или оштећене датотеке регистра. Кликом на дугме можете да поправите бесконачну петљу поновног покретања након ажурирања оперативног система Виндовс 10.
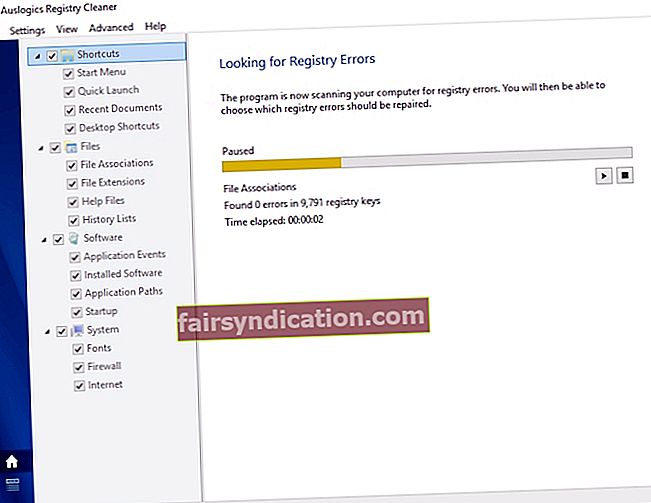
С друге стране, ако више волите да то радите ручно, можете следити кораке у наставку:
- Кликните на икону Сеарцх.
- Укуцајте „регедит“ (без наводника), а затим притисните Ентер.
- Дођите до ове путање: ХКЕИ_ЛОЦАЛ_МАЦХИНЕ \ СОФТВАРЕ \ Мицрософт \ Виндовс НТ \ ЦуррентВерсион \ ПрофилеЛист
- Пре него што унесете било какве промене, прво направите резервну копију регистра. Ово осигурава да лако можете поништити грешке које бисте могли да направите.
- Прегледајте ИД-ове ПрофилеЛист-а и припазите на оне који имају ПрофилеИмагеПатх. Ако их пронађете, избришите их.
- Изађите из уређивача регистра.
- Поново покрените рачунар и проверите да ли је проблем решен.
3. метод: Ажурирање управљачких програма
Када су управљачки програми застарели, рачунар може заглавити у петљи за поновно покретање. То је зато што ваши уређаји не могу правилно да комуницирају са вашим системом. Као такво, важно је проверити да ли су ваши управљачки програми ажурни. Можете то да урадите ручно или да користите алатку једним кликом, попут Ауслогицс Дривер Упдатер.
Ако се одлучите за ручно ажурирање управљачких програма, морате посветити значајну количину времена. Морали бисте да одете на веб локацију произвођача и претражите програме за инсталирање управљачких програма како бисте добили праве верзије за свој рачунар. Непотребно је рећи да ово може потрајати. Због тога вам препоручујемо да користите Ауслогицс Дривер Упдатер. Овај алат ће аутоматски открити ваш систем и тражити компатибилне управљачке програме. Једним кликом на дугме можете ажурирати управљачке програме на најновије верзије које препоручује произвођач.

4. метод: Провера хардверских проблема
У неким случајевима рачунар се може наставити поновно покретати због неисправног хардвера. Навели смо неке од могућих хардверских проблема које морате проверити:
РАМ
Проблем може настати због ваше меморије са случајним приступом (РАМ). Проверите РАМ и стање слота. Извадите РАМ из утора и пажљиво их очистите. Вратите РАМ, а затим проверите да ли је ово решило проблем.
Процесори
Прегревање такође може заглавити рачунар у петљи за поновно покретање. Као такви, морате да проверите да ли ваш ЦПУ ради исправно. Било би најбоље уклонити прашину са ЦПУ-а, осигуравајући да су вентилатор и околина чиста. Након овога, укључите рачунар и провера проблема је решена.
Спољни уређаји
Искључите све спољне уређаје. Након тога, укључите рачунар и проверите да ли је више у петљи за поновно покретање. Ако ваша јединица сада исправно функционише, онда сигурно није у реду са неким од ваших спољних уређаја. Можете тачно да препознате који је то ако их прикључите један по једног. Обавезно поново покрените рачунар након сваког уређаја да бисте утврдили шта је узрок проблема.
5. метод: Скенирање за вирусе или малвер
Могуће је да је ваш рачунар заражен вирусом или злонамерним софтвером - зато се и даље поново покреће. Можете да покренете комплетно скенирање вируса помоћу програма Виндовс Дефендер. С друге стране, ако желите свеобухватнију проверу вируса / малвера, можете да користите врхунски безбедносни софтвер попут Ауслогицс Анти-Малваре. Провериће ваш систем и регистар и потражити злонамерне ставке. Након што дозволите да се алатка реши вируса и малвера, можете поново покренути рачунар да бисте видели да ли је проблем решен.
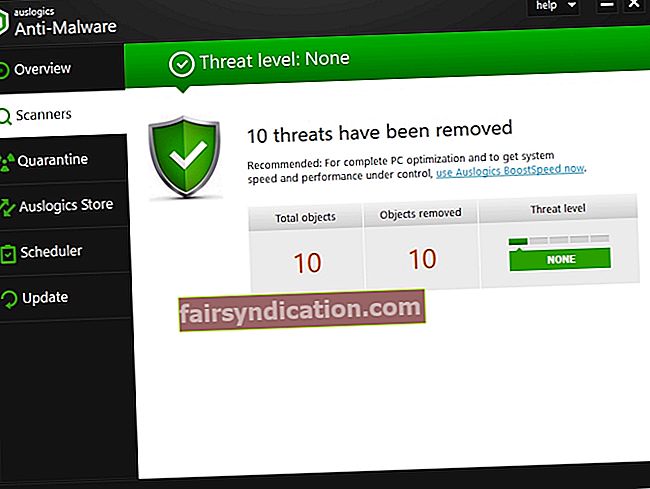
ако желите да заштитите свој прегледач од претњи на мрежи, дефинитивно бисте требали покренути алат за заштиту прегледача на свом рачунару. Учинићете да будете сигурни да су ваш рачунар и лични подаци заштићени.
Можете ли да предложите друге начине за решавање овог проблема?
Слободно поделите своје идеје коментаришући доле!









