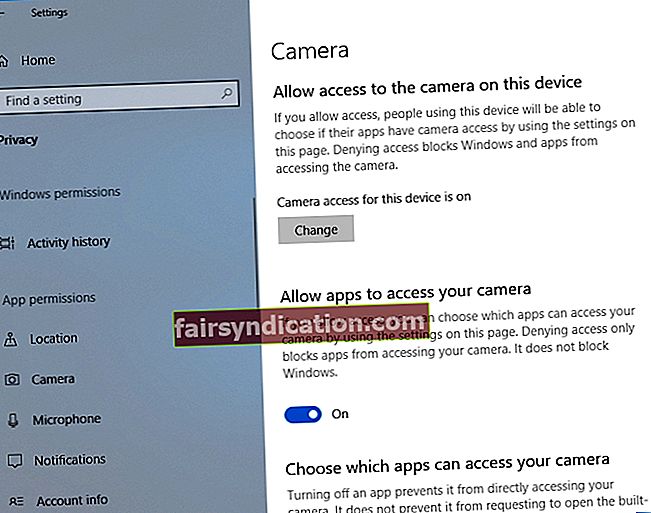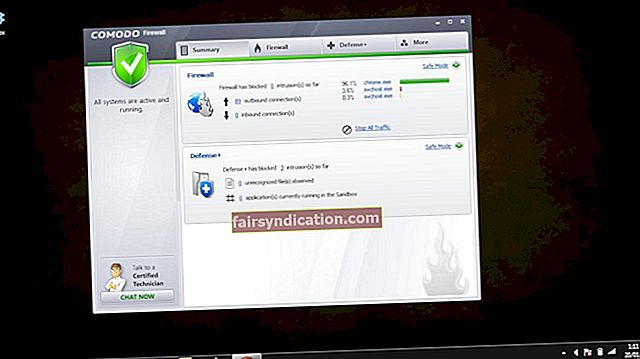Увек је добро редовно инсталирати исправке које је објавио Мицрософт. Генерално, ова ажурирања доносе побољшања и нове функције које ће ваше рачунарско искуство подићи на виши ниво. Међутим, неки од њих могу проузроковати проблеме који могу пореметити ваше свакодневне активности на рачунару. Ако сте један од многих корисника који не могу да приступе камери из одређених апликација на оперативном систему Виндовс након инсталирања Ажурирања за април 2018, онда нисте сами.
Можда се чини невероватно, али готово сви који су инсталирали најновију верзију оперативног система Виндовс 10 на свој рачунар наишли су на овај проблем. Као такви, вероватно је да делите исти проблем:
Недавно сам инсталирао исправку за април 2018 за Виндовс 10 и сада већина мојих апликација више нема приступ мојој веб камери. Волео бих да научим како да то поправим „Апликација не може да приступи камери“.
Зашто не можете да приступите камери из одређених апликација на Виндовс-у
Ових дана су пријетње сигурности - посебно крађа идентитета е-поштом и хакирање камера - биле све веће. Као такав, Мицрософт је укључио функцију која ће корисницима пружити бољу контролу над њиховим Виндовс 10 рачунарима и другим уређајима. Ажурирање је добило аутоматску функцију која спречава приступ независних програма и апликација корисниковом микрофону и веб камери. Такво ажурирање је намењено заштити приватности корисника.
Дакле, ако сте преузели и инсталирали независни програм за камеру, Виндовс 10 ће му подразумевано блокирати приступ камери. Вреди напоменути да се ова функција не односи на програме и апликације преузете из Мицрософт Сторе-а.
Како поправити апликацију, не може да приступи камери
Супротно првобитном веровању, ово није грешка или проблем који захтева опсежно решавање проблема. Ако не можете да приступите веб камери путем одређених апликација на рачунару, једноставно следите упутства у наставку:
- Кликните икону Сеарцх на траци задатака.
- Откуцајте „Сеттингс“ (без наводника), а затим притисните Ентер.
- Изаберите Приватност.
- Идите на мени леве траке, а затим кликните Камера.
- Пребаците прекидач за „Дозволи апликацијама приступ камери“.
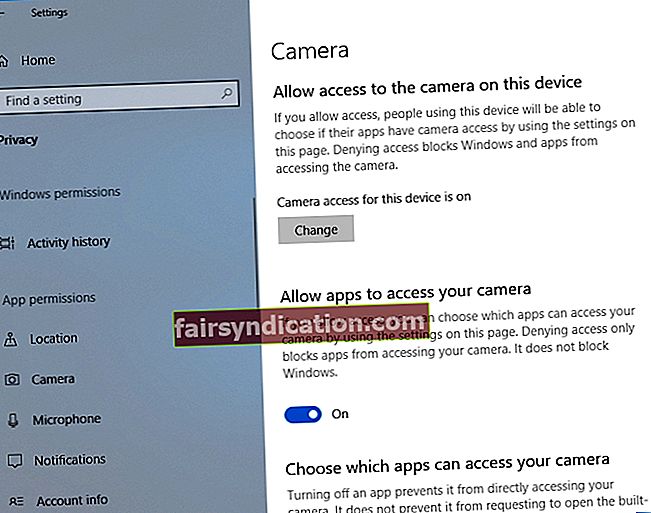
- Изаберите апликације којима желите да омогућите приступ камери.
Такође је могуће да не можете да користите камеру јер су графички или видео управљачки програми застарели. У овом случају морате да користите поуздану алатку попут Ауслогицс Дривер Упдатер. Наравно, увек можете ручно ажурирати управљачке програме, али не препоручујемо да то радите. Процес може бити сложен јер бисте морали да посетите веб локацију произвођача и потражите најновије верзије које су компатибилне са вашим хардвером и системом.
<Помоћу Ауслогицс Дривер Упдатер можете једним кликом на дугме ажурирати све управљачке програме на најновије верзије које препоручује произвођач. Једна од сјајних ствари ове алатке је та што поправља и ажурира све проблематичне управљачке програме - не само оне који вам спречавају приступ вашој веб камери. Дакле, након што је процес завршен, можете очекивати да ће рачунар радити боље и брже.
Да ли мислите да постоје други начини за решавање овог проблема?
Јавите нам у коментарима испод!