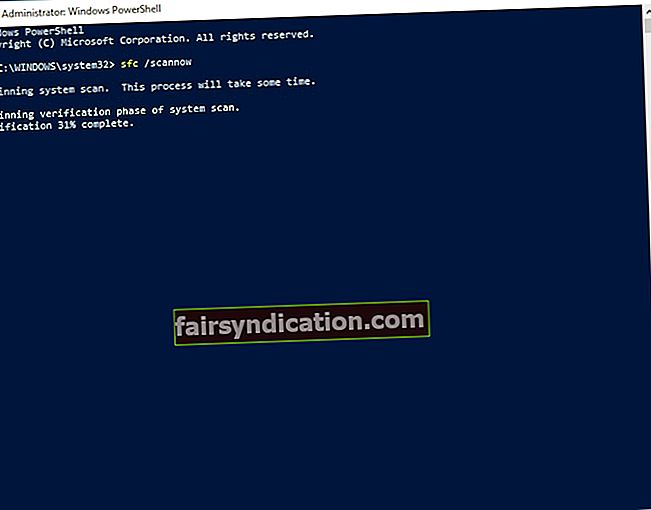‘Проблеми се не могу решити
на истом нивоу свести
који су их створили ’
Алберт Ајнштајн
Тастер са Виндовс логотипом је свакако суштинска компонента ваше тастатуре: учествује у више пречица, као и призива ваш мени Старт. Као што видите, овај тастер је изузетно користан, па његов неуспех у раду може изазвати осећај фрустрације код било ког корисника Виндовс 10-а.
Иако можда постоји много разлога због којих ВинКеи не ради (Виндовс 10), темељито смо истражили проблем и прикупили исцрпну листу доказаних савета о томе како да поправимо Виндовс кључ који не ради на Виндовс 10 сметњама. Зато их обавезно прегледајте јер верујемо да смо успели да решимо ваш проблем.
Пре него што започнете авантуру за решавање проблема, топло вам саветујемо да направите резервну копију личних датотека. Ово их штити од трајног губитка у случају да нешто пође по злу. У ту сврху можете да користите спољни уређај за складиштење или решење у облаку. Такође можете слободно пребацити датотеке на други лаптоп.
Поред тога, такође је добра идеја да направите резервну копију регистра јер многа од следећих исправки укључују подешавања регистра:
- Да бисте ушли у уређивач регистра, кликните десним тастером миша на икону Виндовс логотипа, кликните на дугме Покрени, откуцајте регедит и притисните Ентер.
- Дођите до Датотека и изаберите Извези.
- Идите на опсег извоза. Изабери све.
- Изаберите на којој локацији желите да сачувате резервну датотеку.
- Дајте му име и изаберите Сачувај.
Ако се ствари не одвијају како је планирано, моћи ћете да вратите датотеку сигурносне копије и поново покренете и покренете свој Виндовс Регистри:
- Отворите Регистри Едитор, користећи горња упутства.
- Идите на Увези. Изаберите датотеку сигурносне копије.
Сад кад сте намерно разборито поступали како бисте осигурали да је ваш регистар сигуран и заштићен од непоправљиве штете, слободно покушајте да поправите кључ свог Виндовс логотипа:
1. Проверите да ли је реч о хардверу
Нажалост, ваша тастатура је крхки део хардвера. Дакле, у сваком тренутку може пропасти. Имајући ово на уму, требали бисте бити сигурни да тренутно није неисправан. Проверите да ли тастер са Виндовс логотипом не извршава своје функције сваки пут када га притиснете. Погледајте да ли други тастери на тастатури раде добро. Ако користите спољну тастатуру, проверите да ли има исти проблем са ВинКеи-ом када је прикључена на другу машину. Поента је у томе да ће уређају можда требати замена.
2. Проверите свој Старт мени
Сада проверите да ли је вашем менију Старт уопште могуће приступити. Ствар је у томе што сте можда били заведени у помисли да ваш тастер са Виндовс логотипом не ради исправно док је иза проблема ваш Старт мени.
Прво, покушајмо да омогућимо ваш мени Старт тако што ћемо урадити следеће:
- Кликните десним тастером миша на икону Виндовс логотипа на траци задатака.
- У падајућем менију одаберите Рун.
- Укуцајте „регедит“ (без наводника).
- Идите на ХКЕИ_ЦУРРЕНТ_УСЕР \ Софтваре \ Мицрософт \ Виндовс \ ЦуррентВерсион \ Екплорер \ Адванцед
- Идите на десни панел и кликните на њега.
- Изаберите Нова -> ДВОРД (32-битна) вредност.
- Назовите га ЕнаблеКсамлСтартМену.
Изађите из регистра. Затим поново покрените рачунар и погледајте да ли се проблем наставља. Ако се горња манипулација показала неуспешном, пожурите да решите проблем који ваш Вин 10 Старт мени не ради.
3. Онемогућите режим игре
Ако користите тастатуру за игре, она може бити у режиму игре. То може учинити да ваш Виндовс кључ не реагује. У том случају потражите кључ који омогућава / онемогућава режим играња и користите га - овај тастер је обично са цртежом џојстика (или нечим сличним).
4. Користите тастер Вин Лоцк
Неке тастатуре имају посебан тастер који је дизајниран да укључи или искључи тастер са Виндовс логотипом. Можда сте случајно притиснули тај тастер Вин Лоцк и онемогућили тастер са Виндовс логотипом. Ако је то ваш случај, проблем можете лако решити притиском на тастер Вин Лоцк још једном.
Брзо решење Да бисте брзо поправили «Виндовс кључ или ВинКеи не раде на Виндовс 10» издање, користите сигуран БЕСПЛАТНИ алат који је развио тим стручњака Ауслогицс.
Апликација не садржи малвер и дизајнирана је посебно за проблем описан у овом чланку. Само га преузмите и покрените на рачунару. бесплатно скидање
Развијен од стране Ауслогицс

Ауслогицс је сертификовани програмер Мицрософт® Силвер Апплицатион. Мицрософт потврђује високу стручност Ауслогицс у развоју квалитетног софтвера који задовољава растуће захтеве корисника рачунара.
5. Онемогућите опцију Филтер Кеис
Ова функција чини да ваша тастатура игнорише кратке или поновљене притиске тастера, што би могло довести до проблема са ВинКеи-ом у оперативном систему Виндовс 10. Да бисте онемогућили тастере за филтер, користите упутства у наставку:
- Кликните десним тастером миша на икону менија Старт.
- У менију одаберите Сеттингс.
- Дођите до Једноставност приступа и кликните на њега.
- Идите у лево окно и кликните тастатуру.
- Пронађите функцију тастера за филтрирање.
- Искључи га.
Проверите да ли је овај маневар решио ваш проблем.
6. Омогућите тастер са Виндовс логотипом путем Виндовс регистра
Наводи се да се „ВинКеи не ради (Виндовс 10)“ често решава помоћу овог подешавања регистра. Ево шта треба да урадите:
- Кликните десним тастером миша на икону менија Старт и одаберите Рун.
- Унесите „регедит“ без наводника да бисте покренули Регистри Едитор.
- Затим дођите до ХКЕИ_ЛОЦАЛ_МАЦХИНЕ \ СИСТЕМ \ ЦуррентЦонтролСет \ Цонтрол \ Распоред тастатуре.
- У десном окну пронађите Сцанцоде Мап.
- Кликните десним тастером миша и изаберите Делете.
Изађите из уређивача. Поново покрените рачунар да бисте видели да ли је овај метод успео за вас.
7. Поново покрените Виндовс / Филе Екплорер
Ако се проблем са кључем Виндовс логотипа и даље јавља, можда ћете морати поново покренути поступак екплорер.еке на рачунару. Извештава се да је овај једноставан трик вратио ВинКеи на прави пут многим корисницима. Ево како то можете извести:
- Отворите свој менаџер задатака. У ту сврху можете користити пречицу Цтрл + Алт + Делете или пречицу Цтрл + Схифт + Есц.
- Идите на картицу Детаљи.
- Лоцирајте екплорер.еке. Кликните десним тастером миша и изаберите Заврши задатак. Након овог поступка, ваш екран треба да постане црн. Не брините - то је део исправке.
- Поново отворите свој менаџер задатака.
- Кликните на Филе. У падајућем менију изаберите Покрени нови задатак.
- Појавиће се прозор Креирај нови задатак. У њега унесите „екплорер.еке“ (без наводника).
- Притисните ентер.
Сада погледајте да ли је ваш Виндовс логотип поправљен.
8. Ажурирајте управљачке програме тастатуре
Ако тражите начин како да решите да Виндовс кључ не ради на Виндовс 10 проблему, ажурирање управљачког програма тастатуре је битан корак у вашем плану за решавање проблема.
Ажурирани софтвер управљачког програма можете сами потражити: мораћете да посетите веб локацију произвођача тастатуре / лаптопа и одатле преузмете неопходни управљачки програм.
Уз то можете бесплатно ажурирати управљачки програм тастатуре уз помоћ уграђеног услужног програма Девице Манагер:
- Кликните десним тастером миша на икону менија Старт.
- Изаберите Девице Манагер са листе опција.
- Дођите до тастатуре.
- Кликните десним тастером миша на уређај и изаберите Ажурирај управљачки програм.
- Нека Девице Манагер тражи потребни управљачки програм на мрежи.
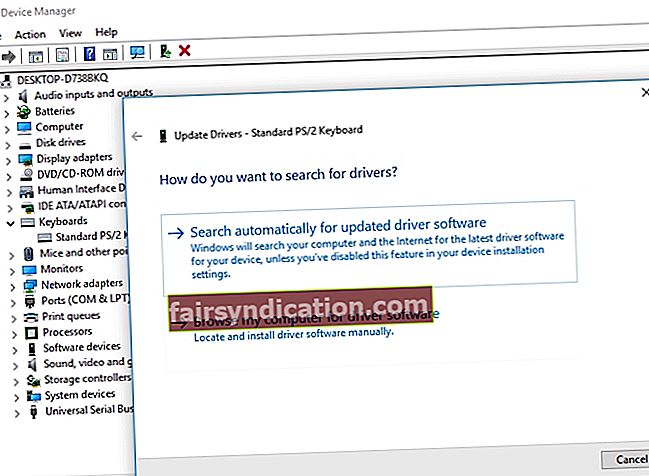
Ипак, препоручујемо вам да користите посебан алат за ажурирање свих управљачких програма и тако учините свој рачунар стабилнијим. На пример, Ауслогицс Дривер Упдатер ће обавити посао уместо вас. Само једним кликом систем ће се скенирати на проблеме са управљачким програмима. На крају ћете добити најновије верзије управљачких програма које препоручују произвођачи за све своје уређаје, што ће решити и спречити многе проблеме са рачунаром.
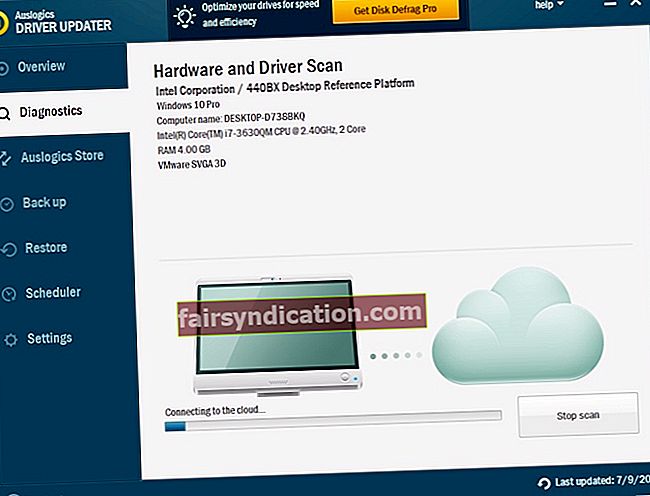
9. Покрените Провера системских датотека
Нажалост, ваше системске датотеке могу бити оштећене или нестале, што узрокује трајне проблеме са тастатуром. У оваквој ситуацији најбоље је да покренете уграђено решење за проверу системских датотека, користећи упутства у наставку:
- Кликните десним тастером миша на икону менија Старт. Изаберите Претражи.
- Упишите цмд. Пронађите Цомманд Промпт на листи резултата.
- Десни клик на Цомманд Промпт. Изаберите Покрени као администратор.
- Једном када се отвори ваш повишени прозор командне линије, откуцајте сфц / сцаннов.
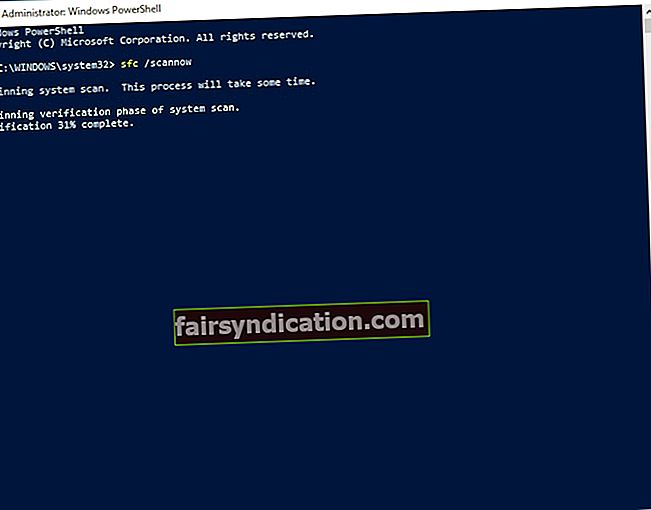
- Притисните ентер. Сачекајте да се скенирање заврши.
Када се процес заврши, поново покрените рачунар. Надамо се да је ваш тастер са Виндовс логотипом поново активан.
10. Покрените алатку за одржавање и управљање имплементацијом слика (ДИСМ)
Ако вам претходно скенирање није помогло, саветујемо вам да покренете ДИСМ скенирање да бисте поправили слику - надамо се да ће ово ваше издање ВинКеи учинити прошлошћу:
- Отворите повишену командну линију (користите упутства из претходног поправка).
- Једно по једно откуцајте „ДИСМ / онлине / Цлеануп-Имаге / СцанХеалтх“ и „ДИСМ / Онлине / Цлеануп-Имаге / РестореХеалтх“ (без наводника) у прозор наредбеног ретка и притисните Ентер након сваког.
Сачекајте док се скенирање не заврши. Тада бисте требали поново покренути машину. Проверите да ли је ваш проблем успешно решен.
11. Поново региструјте своје апликације
Ако ваш Виндовс кључ и даље буде имао проблема, упркос свим вашим напорима, можда је тастатура умешана у неки софтверски сукоб. То је разлог зашто би вам могло бити корисно да поново региструјете све своје апликације. Не треба бринути - то је прилично једноставан поступак. Само користите следеће смернице:
- Кликните десним тастером миша на икону менија Старт на траци задатака.
- Изаберите опцију Претрага. Унесите ПоверСхелл.
- Изаберите резултат ПоверСхелл. Десни клик на њега.
- Из падајућег менија изаберите Покрени као администратор.
- Налепите следећу команду у прозор ПоверСхелл:
Гет-АппКСПацкаге -СвиКорисници | Фореацх {Адд-АппкПацкаге -ДисаблеДевелопментМоде -Регистер “$ ($ _. ИнсталлЛоцатион) \ АппКСМанифест.кмл”}
- Притисните Ентер да бисте започели поступак.
Сачекајте док се ваше апликације поново не региструју и поново покрените рачунар. Надамо се да се ова метода показала корисном.
12. Покрените потпуно скенирање система
Тужна истина је да је злонамерни софтвер чест узрок проблема са тастатуром на Виндовс рачунарима. Нажалост, шансе су да је то ваш случај. То значи да је време да скенирате свој систем.
То можете учинити помоћу програма Виндовс Дефендер:
- Отворите свој мени Старт и кликните на зупчаник Сеттингс.
- Идите на Ажурирање и безбедност. Изаберите Виндовс Дефендер.
- Затим кликните на Опен Виндовс Дефендер.
- Померите се до иконе штита која се налази у левом окну.
- Кликните Напредно скенирање и одаберите Потпуно скенирање.
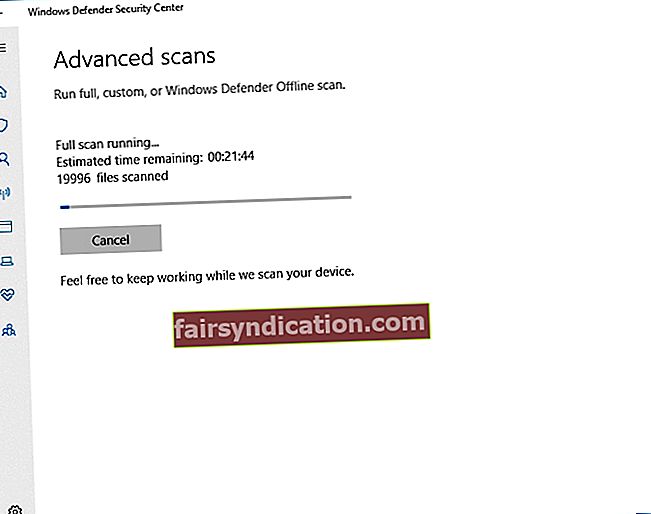
Међутим, употреба програма Виндовс Дефендер можда није довољна. Можда се скрива неки посебно злонамерни уљез. Имајући ово на уму, покушајте да покренете потпуно скенирање са Ауслогицс Анти-Малваре-ом: овај алат је у стању да убије најмоћније ентитете из света малвера.
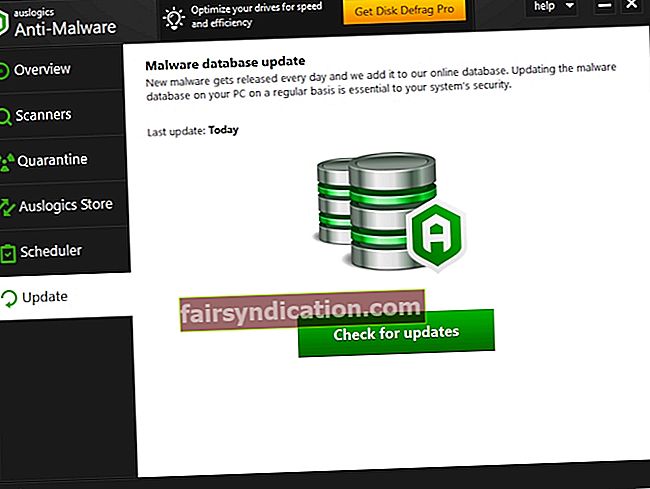
Да ли су вам наши савети помогли да поправите Виндовс кључ у оперативном систему Виндовс 10?
Ако вам је потребна додатна помоћ или имате било какав предлог у вези са темом, слободно оставите коментар испод.