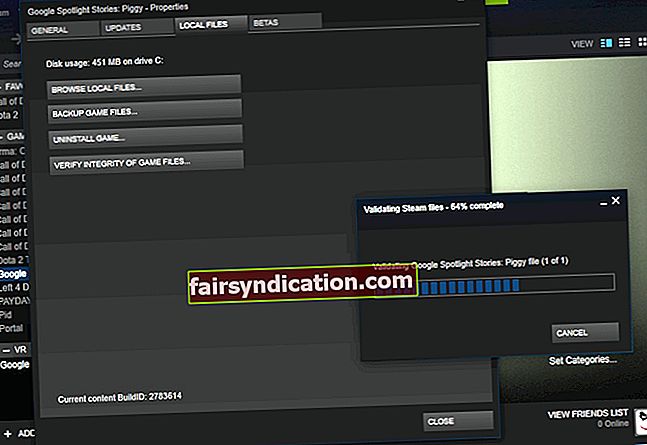‘Могу да поправим лошу страницу. Не могу да поправим празну страницу “
Нора Робертс
Грешка „Инсталација услуге БаттлЕие није успела“ је досадан проблем који је прилично способан да вам поквари искуство играња. Дотична порука о грешци појављује се када покушате да започнете своју игру - ону која укључује услугу против превара БаттлЕие. Као резултат, ваша игра пада или се замрзава, што је очигледно најнепожељнији исход за све који желе да се добро забаве испред екрана свог рачунара.
Срећом, нема потребе да очајавате или себи ускраћујете задовољство глумећи у свом омиљеном окружењу игре. Далеко сте од тога да сте први наишли на такав проблем, па смо већ спровели детаљно истраживање и прикупили читав списак доказаних савета о томе како да решите неуспех у инсталирању услуге БаттлЕие за Унтурнед и друге игре. Само се потрудите и решите проблем без много напора:
1. Поново покрените свој рачунар
То је најлакши и најочигледнији корак решавања проблема. Поново покрените рачунар и погледајте да ли је ово решило ваш проблем. Искрено се надамо да ће овај директни маневар поново покренути вашу игру.
Нема среће? Тада можда иза проблема стоје лоши возачи.
2. Ажурирајте управљачке програме
Заправо, застарели управљачки програми често узрокују проблеме са играма. Као такви, да бисте поправили грешку приликом инсталирања сервисне грешке Баттлеие, морате управљачке програме довести у тип-топ облик. То можете да урадите ручно - идите на веб локације добављача и потражите најновије верзије управљачких програма за хардвер.
С тим у вези, схватамо да је овај процес дуготрајан и прилично ризичан: можда на крају инсталирате погрешан управљачки програм и имате још више проблема. Према томе, можете покушати да користите уграђени Менаџер уређаја:
виндовс 7
- Отворите мени Старт (кликните на икону Виндовс логотипа на траци задатака).
- Идите на Цомпутер и кликните десним тастером миша на њега. Изаберите Управљање.
- На екрану Цомпутер Манагемент отворите Девице Манагер.
- Пронађите свој уређај и кликните десним тастером миша на њега. Изаберите да ажурирате управљачки програм.
Виндовс 8 (8.1)
- Кликните десним тастером миша на икону Виндовс логотипа на траци задатака.
- Појавиће се мени за брзи приступ.
- Изаберите Девице Манагер са листе.
- Пронађите уређај који управљачки програм желите да ажурирате.
- Кликните десним тастером миша на овај део хардвера.
- Изаберите Ажурирај софтвер управљачког програма.
Виндовс 10
- Притисните Виндовс логотип + Кс пречица на тастатури.
- Изаберите Девице Манагер са листе доступних опција.
- Идите на уређај који управљачки програм желите да ажурирате и кликните десним тастером миша на њега.
- Изаберите да ажурирате управљачки програм.
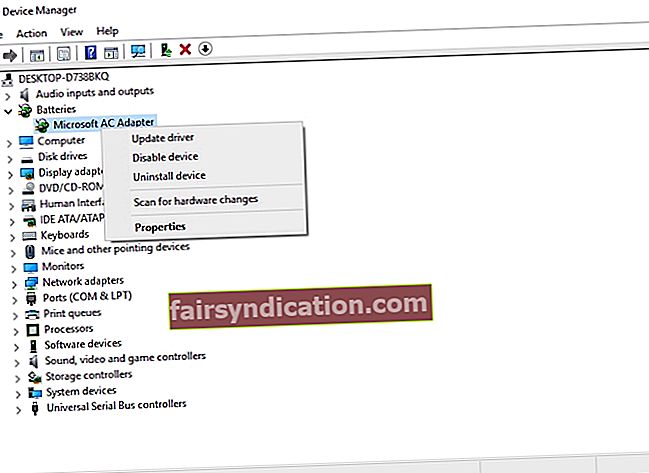
Обавезно конфигуришите Девице Манагер да тражи неопходни софтвер управљачког програма на мрежи. Ипак, имајте на уму да можда неће успети да пронађе оно што је потребно. Поврх тога, једно по једно ажурирање управљачких програма је дуготрајан процес. Кад се све узме у обзир, закључак је да овај метод има својих недостатака.
Оно што можете учинити да бисте лако и ефикасно ажурирали софтвер управљачког програма је употреба посебног алата. На пример, можете да користите интуитивно решење једним кликом, као што је Ауслогицс Дривер Упдатер: вратит ће све ваше возаче у стазу у буквалном тренутку.
<3. Покрените своју игру као администратор
За сада нема успеха? Е, сада, када смо искључили проблеме са управљачким програмима, време је да добијете администраторска права. Поступите на следећи начин да бисте покренули игру као администратор у оперативном систему Виндовс:
- Кликните десним тастером миша на .еке датотеку игре и одаберите Својства. Можете и да кликнете десним тастером миша на пречицу игре и уђете у одељак Својства.
- Дођите до картице Компатибилност. Означите опцију Покрени овај програм као администратор.
- Кликните на Примени и У реду да бисте сачували промене.
Сада покрените игру и проверите да ли је грешка нестала.
4. Проверите датотеке игара
Поента је у томе што су неке датотеке ваших игара можда оштећене или нестале. Да бисте проверили њихов интегритет, користите упутства у наставку:
- Пријавите се на Стеам клијент и кликните Библиотека.
- Пронађите своју игру и кликните десним тастером миша на њу.
- Изаберите Својства са листе.
- Идите на картицу Локалне датотеке.
- Изаберите Провери интегритет датотека са играма ...
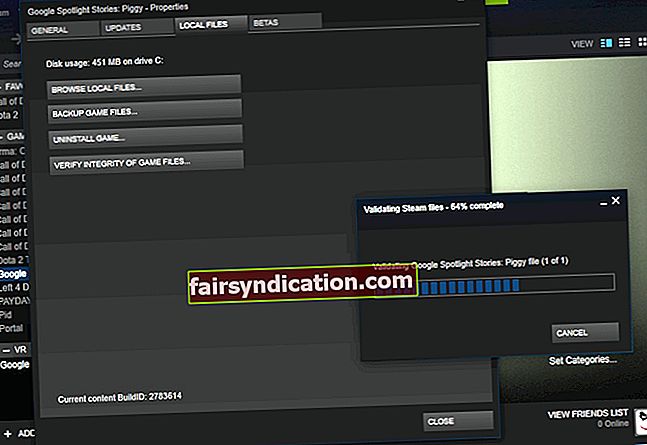
Сачекајте да се валидација заврши - може потрајати. Након што све разјасните да наставите, кликните Затвори, покрените своју игру и погледајте да ли се проблем наставља.
5. Покрените инсталациони програм БаттлЕие са администраторским привилегијама
Ако још увек нисте успели да поправите грешку у инсталирању сервиса Баттлеие, препоручујемо вам да покренете БаттлЕие покретач као администратор. Ево шта треба да урадите:
- У Филе Екплорер-у (Виндовс логотип + Е) дођите до директорија игре.
- Кад уђете у њу, идите на .еке датотеку своје игре са „_БЕ“ на крају њеног имена - ово је покретач БаттлЕие који требате да покренете.
- Кликните десним тастером миша на покретач и у менију одаберите Својства.
- Отворите картицу Компатибилност. Пронађите Покрени овај програм као опцију администратора и означите га.
- Кликните Примени и У реду.
Све безуспешно? Држите негативне мисли на оку, јер у наставку постоје још два доказана исправка која можете испробати.
6. Ручно покрените покретач БаттлЕие
Стални проблеми са инсталацијом БаттлЕие знак су да бисте требали узети ствар у своје руке. Дакле, извршите ручну инсталацију услуге БаттлЕие:
- Притисните тастер са Виндовс логотипом и пречицу Е на тастатури.
- Отвориће се Филе Екплорер. Када уђете у њега, идите до свог директорија БЕ Сервице (то може бити: Ц: \ Програм Филес (к86) \ Цоммон Филес \ БаттлЕие).
- Пронађите и покрените инсталл_БаттлЕие.бат / инсталл_БаттлЕие.
- Сачекајте док се инсталација услуге БаттлеЕие не заврши.
Сада проверимо да ли је овај трик успео: покрените игру и погледајте да ли је ваша грешка нестала.
7. Покрените скенирање против малвера
Ако сте стигли толико далеко, шансе су да је ваш рачунар заражен малвером. Заиста, рушења и замрзавања игара често потичу од подлих ентитета који разарају Виндовс. То значи да бисте требали покренути потпуно скенирање без даљег одлагања, јер би ваш ОС могао бити у стварној опасности.
Да бисте проверили да ли на рачунару има малвера, можете да користите уграђену алатку Виндовс Дефендер:
виндовс 7
- У менију Старт пронађите поље за претрагу и унесите „Дефендер“ (без наводника).
- Кликните на опцију Виндовс Дефендер.
- Када уђете у Виндовс Дефендер, идите на Сцан и кликните стрелицу поред њега.
- Изаберите Фулл Сцан.
Виндовс 8 (8.1)
- Покрените свој мени Старт и идите у оквир за претрагу.
- Укуцајте „Виндовс Дефендер“ (без наводника).
- Изаберите Виндовс Дефендер. Затим кликните на Упдате и наставите до Хоме.
- Дођите до Опције скенирања. Кликните Потпуно и одаберите Скенирај одмах.
Виндовс 10
- Притисните тастер са Виндовс логотипом + И пречица.
- Отворите Ажурирање и безбедност и изаберите Виндовс Дефендер.
- На екрану Виндовс Дефендер кликните на Виндовс Дефендер.
- Појавиће се прозор Виндовс Дефендер Сецурити Центер.
- Кликните на икону штита - налази се у левом окну.
- Затим кликните на Напредно скенирање. Изаберите Потпуно скенирање.
Можете се одлучити и за решење треће стране. На пример, Ауслогицс Анти-Малваре ће вам пружити додатни ниво заштите: може радити заједно са осталим алатима и скенирати ваш Виндовс у потрази за најновијим и најсофистициранијим претњама - онима које ће се вероватно проширити поред вашег главног антивирусног софтвера .
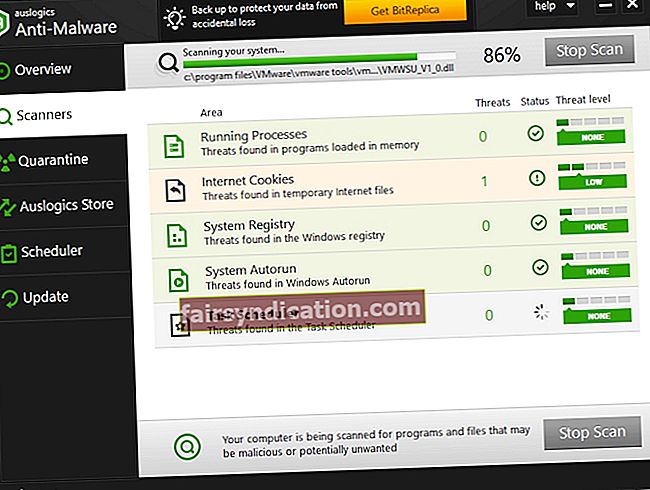
Надамо се да вам проблеми са БаттлЕие више неће представљати проблеме.
Да ли имате коментаре у вези са дотичном темом?
Радујемо се вашим идејама!