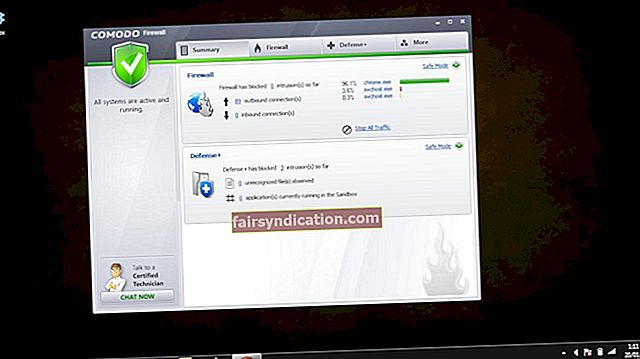Напредак не стоји, а Мицрософт непрестано уводи узбудљиве догађаје и унапређења. Будући да се Мицрософт Оффице показао као права благодат за милионе корисника и револуционарно променио начин на који организујемо наш ток посла (добро, знамо да о томе не говорите увек тако блиставо, али ипак), није ни чудо што је ова Виндовс компонента на челу Мицрософтовог технолошког размишљања. Данас имамо Оффице 365, а он је заиста паметан због броја најсавременијих функција које нуди, а развикани пакет Оффице Интеллигент Сервицес (ОИС) заправо је најнапреднији у низу. Очигледно, док читате овај пост, питате се: „За шта се користе Оффице интелигентне услуге?“ Стога верујемо да је сада најбоље време да се мало осветли те иновације и открије како се од њих може добити највише.
Шта су ОИС?
Лаички речено, Оффице Интеллигент Сервицес су функције побољшане у облаку уграђене у Оффице апликације - Ворд, Екцел, ПоверПоинт и Оутлоок, тачније - у Виндовс 10. ОИС су дизајнирани да вам уштеде пуно времена и труда (и живаца) и учиниће вас продуктивнијим пружањем практичних додатних функција.
Ако желите да будете у могућности да користите Оффице Интеллигент Сервицес, требало би да:
- набавите најновију верзију Оффице 365,
- отворите Ворд, Екцел, ПоверПоинт или Оутлоок,
- идите на Филе, кликните на Оптионс,
- изаберите Генерал, идите на Оффице интелигентне услуге,
- и означите Омогући услуге.
Једном када је омогућено у било ком од горе наведених програма, поставка ће радити у свим овим апликацијама.
Можда ћете морати да урадите следеће да бисте могли да користите одређене интелигентне услуге:
- Отворите апликацију Ворд, Екцел, ПоверПоинт или Оутлоок.
- Идите на Филе и изаберите Оптионс.
- Идите до центра за поверење.
- Кликните на дугме Поставке центра за поузданост.
- Идите на Опције приватности.
- Означите обе опције приватности да бисте их укључили.
Како се користе Оффице интелигентне услуге у систему Оффице 365?
Ево неколико Оффице интелигентних услуга које можете користити у систему Оффице 365 (овај списак није коначан, а нове функције се непрестано додају):
Преводилац речи
Са инсталираном функцијом Мицрософт Транслатор заснованом на облаку, апликација Оффице може да преводи речи, фразе и чак читаве документе. Од овог писања, интелигентни алат за превођење ради само на Ворд-у, Екцел-у и ПоверПоинту, а постоји 60 језика за превођење са или на њих.
Ево како помоћу Мицрософт Транслатор-а можете да преведете изабране речи и фразе у Ворд, ПоверПоинт и Екцел:
- У датотеци Ворд, ПоверПоинт или Екцел одаберите текст који желите да преведете.
- Кликните на Преглед и изаберите Преведи.
- Изаберите циљни језик и погледајте превод.
- Кликните на Уметни (у Екцелу ћете морати ручно да убаците текст).
Користите упутства у наставку да бисте превели цео Вордов документ (ова функција је доступна само ако користите Оффице 365 и верзију 1710 (или новију) програма Ворд):
- Отворите Ворд документ.
- Идите на Преглед.
- Кликните на Преведи.
- Изаберите Преведи документ.
- Изаберите језик За.
- Изаберите Преведи.
- Видећете посебан прозор са преведеним текстом.
- У оригиналном прозору кликните на ОК.
Документ можете превести на више језика. Подржани су и вишејезични документи.
Идеје
Идеас је моћан алат за анализу података доступан у најновијој верзији система Оффице 365. Ствар ставља ваше податке у визуелни контекст користећи типове анализе као што су рангови, трендови, обрасци, одступања итд. То ваше податке чини разумљивијим и помаже вам у доношењу одлука на основу података.
Да бисте користили идеје у програму Екцел, урадите следеће:
- Отворите датотеку .клск, .клсм или кслб (ово су једини формати који подржавају идеје).
- Проверите да ли су ваши подаци тачни и табелирани. Боље је да то организујете у табелу са једним редом јединствених заглавља на врху. У реду не сме бити празних налепница или спојених ћелија.
- Изаберите податке и идите на картицу Почетна.
- Кликните на дугме Идеје.
Видећете окно задатака препуно визуелних елемената који приказују ваше податке.
Напомена: Нажалост, ако је ваш скуп података већи од 16 МБ, на њему не можете покретати Идеас. Да бисте користили услугу, мораћете да филтрирате и преместите податке.
Нема идеја у вашем Оффице 365? Затим покушајте да се придружите програму Оффице Инсидерс да бисте функцију добили што је пре могуће:
- Кликните на Филе.
- Изаберите Аццоунт.
- Кликните на Оффице Инсидер.
Сад кад сте се придружили програму, шансе су да ћете идеје видети ускоро.
ПоверПоинт Десигнер
ПоверПоинт Десигнер чини ваше слајдове атрактивним и упечатљивим радећи у позадини предлажући изврсне идеје за дизајн. Само ставите свој садржај на слајд да бисте видели привлачне распореде и стилску графику.
Ево како можете да користите ПоверПоинт Десигнер:
- Идите на картицу Дизајн у ПоверПоинт презентацији.
- Кликните на опцију Идеје за дизајн.
- У окну Идеје за дизајн видећете листу предлога. Прођите кроз све опције и одаберите оно што волите. Ваш слајд ће се променити у складу са тим. Ако вам се нови дизајн не свиђа, притисните пречицу Цтрл + З да бисте га поништили.
Оффице Интеллигент Сервицес су у принципу добро дизајнирана решења која могу значајно да побољшају ваш рад. Ако желите да направите корак даље и продубите своју продуктивност на потпуно нови ниво, размислите о испробавању Ауслогицс БоостСпеед. Овај напредни, а интуитивни алат ће:
- побољшати укупне перформансе вашег система,
- уклоните смеће са рачунара,
- побољшати своју сигурност,
- спречити падове, заостајања и друге проблеме (кликните горњу везу да бисте проверили све сјајне функције које програм нуди).
Како онемогућити Мицрософт Оффице 365 интелигентне услуге?
Из безбедносних разлога можда тражите како да искључите интелигентне услуге. У случају попут овог, саветујемо вам да прочитате Мицрософтову изјаву о приватности (која је информативан и свеобухватан документ) и донесете добро утемељену одлуку,
Ако сте уверени да у вашем систему нема места за ОИС, слободно онемогућите дотичне услуге:
- Отворите апликацију Оффице (Ворд, Екцел, Оутлоок или ПоверПоинт).
- Кликните на картицу Датотека.
- Идите на Опције -> Опште.
- Померите се надоле да бисте видели ОИС.
- Опозовите избор поља Омогући услуге.
Па, назовимо то на дан. Ако имате питања у вези са темом, контактирајте нас путем одељка за коментаре у наставку. Радо ћемо вам помоћи!