Један од најпопуларнијих процесора за текст на свету је несумњиво Мицрософт Ворд. Већини корисника овај програм омогућава лако стварање текстуалних докумената. Међутим, многи од нас имају тенденцију да забораве да сачувају свој рад. То је такође разлог зашто постоји функција аутоматског чувања. Таква карактеристика нам помаже да избегнемо губитак података. Ако се питате како можете да пронађете, активирате и приступите локацији Ворд аутоматског чувања у оперативном систему Виндовс 10, било би вам драго што сте пронашли овај чланак!
Данас ћемо вас научити како да отворите Ворд локацију за аутоматско чување у оперативном систему Виндовс 10. Прочитајте овај пост да бисте сазнали како можете да преузмете датотеке које сте заборавили да сачувате.
П.С. Ако не желите да прочитате цео чланак, овде можете једноставно погледати кратки видео који показује брзо решење:
 Ауслогицс Софтваре Преузмите бесплатни услужни програм: //бит.ли/3д4вф8л Претплатите се
Ауслогицс Софтваре Преузмите бесплатни услужни програм: //бит.ли/3д4вф8л Претплатите се
Метод 1: Брзо решење
Брзо решење за брзо проналажење «Ворд аутоматски чува локацију на Виндовс 10», користите сигуран БЕСПЛАТНИ алат који је развио тим стручњака Ауслогицс.Апликација не садржи малвер и дизајнирана је посебно за проблем описан у овом чланку. Само га преузмите и покрените на рачунару. бесплатно скидање
Развијен од стране Ауслогицс

Ауслогицс је сертификовани програмер Мицрософт® Силвер Апплицатион. Мицрософт потврђује високу стручност Ауслогицс у развоју квалитетног софтвера који задовољава растуће захтеве корисника рачунара.
2. метод: Провера поставки програма Ворд
Наравно, пре него што научите како да отворите Ворд локацију за аутоматско чување у оперативном систему Виндовс 10, прво морате знати како да активирате функцију. То можете учинити пратећи упутства у наставку:
- Покрените Ворд, а затим кликните на Филе.
- Изаберите Оптионс, а затим кликните Саве на менију у левом окну.
- Обавезно одаберите опцију „Сачувај информације о аутоматском опоравку“. Такође можете одабрати жељени временски интервал за аутоматско чување.

- Идите на поље АутоРецовер Филе Лоцатион. Овде ћете видети локацију директорија за аутоматско чување. Подразумевано је постављено на Ц: \ Усерс \ усер \ АппДата \ Роаминг \ Мицрософт \ Ворд \. Међутим, то увек можете променити на жељену локацију кликом на дугме Прегледај.
Када на рачунару пронађете локацију за аутоматско чување, треба да покренете Ворд и дођете до директоријума. Потражите аутоматски сачувану датотеку и двапут кликните на њу да бисте је отворили у програму Ворд. Вреди напоменути да је директоријум можда скривен у вашем рачунару, посебно када се налази у директоријуму АппДата. Фасцикли можете брзо приступити лепљењем локације у траку за адресу програма Екплорер.
Наравно, и даље можете ручно да приступите тој фасцикли. Само треба следити пут. Не заборавите открити скривене ставке како бисте могли да видите директоријум АппДата. Када то учините, моћи ћете без проблема да приступите локацији Ворд аутоматског чувања.
3. метод: Провера директоријума АппДата
Као што смо напоменули, подразумевана локација аутоматског чувања за Ворд је директоријум АппДата. Мицрософт Ворд може да сачува датотеке на различитим локацијама, укључујући Ц: \ Усерс \ Иоур_усернаме \ АппДата \ Лоцал \ Мицрософт \ Ворд и Ц: \ Усерс \ Иоур_усернаме \ АппДата \ Лоцал \ Темп. Најновије верзије програма користе другу локацију. У неким случајевима несачуване датотеке могу се наћи у Ц: \ Усерс \ Иоур_усернаме \ АппДата \ Лоцал \ Мицрософт \ Оффице \ УнсаведФилес.
У горе поменутим мапама наћи ћете разне врсте Ворд датотека. Датотеке са аутоматским чувањем обично имају кривудаву линију или тилду испред имена датотеке. Такође имају .тмп додатак заједно са четвороцифреним бројем који им је додељен. Ево неколико ствари које треба узети у обзир:
- Ворд документ у директоријуму за аутоматско чување изгледаће овако: ~ врдкккк.тмп.
- Привремена датотека документа ће изгледати овако: ~ врфкккк.тмп.
- Датотека за аутоматски опоравак ће изгледати овако: ~ вракккк.тмп.
Вреди напоменути да комплетне датотеке за аутоматски опоравак неће имати .тмп екстензију. Уместо тога, видећете их са. проширење вбк. Када пронађете једну од тих датотека, двапут кликните на њу. Тиме ћете отворити документ у програму Ворд. Обавезно сачувајте датотеку након отварања.
4. метод: Коришћење опције за опоравак неспремљених докумената
Ако се Ворд неочекивано сруши или случајно затворите програм, не паничите. И даље можете да отворите локацију аутоматског чувања пратећи упутства у наставку:
- Отворите Ворд, а затим идите на Филе.
- Изаберите Недавно, а затим кликните Опорави неспремљене документе.
- Сада ћете моћи да видите фасциклу са аутоматским чувањем локације. Сада можете одабрати документ који желите да вратите.
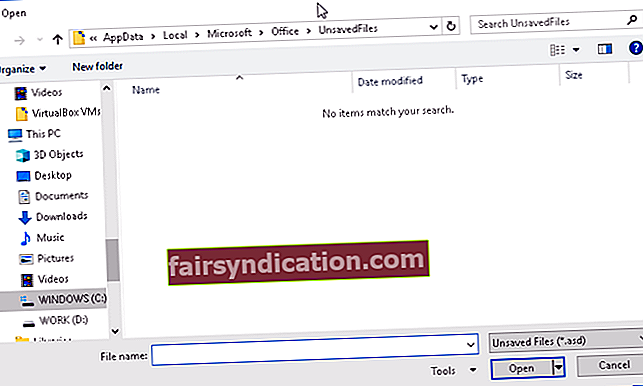
Друга опција за приступ локацији аутоматског чувања била би навигација до ове путање:
Датотека -> Информације -> Управљање верзијама -> Опоравак неспремљених докумената
Обавезно сачувајте датотеку након што је отворите.
Разговарајући о опоравку докумената, апсолутно не можемо занемарити проблем случајно избрисаних датотека на рачунару. Да ли желите да вратите нешто што сте раније ненамерно избрисали? Користите алатку за опоравак датотека да бисте вратили датотеке које су вам потребне.
5. метод: Претрага рачунара у потрази за .асд или .вбк датотекама
Ворд аутоматски чува ваше датотеке. Међутим, постоје неки случајеви када је тешко пронаћи локацију аутоматског чувања. Ако не можете да пронађете где је ово, било би идеално потражити одређену екстензију датотеке. Датотеке програма Ворд које се аутоматски чувају обично имају екстензију .асд или .вбк. Ове датотеке можете потражити пратећи ова упутства:
- На тастатури притисните тастер Виндовс + Е. Ово би требало да покрене Филе Екплорер.
- Када се Екплорер отвори, кликните траку за претрагу у горњем десном углу.
- Упишите „.вбк“ или „.асд“ (без наводника), а затим притисните тастер Ентер.
- Ваш систем ће претраживати све .вбк и .асд датотеке. Кликните десним тастером миша на датотеку и изаберите Опен Филе Лоцатион. То ће отворити локацију за аутоматско чување програма Ворд. Ово ће вам омогућити да видите све аутоматски сачуване датотеке.
Ако не можете да пронађете ниједну .асд или .вбк датотеку, потражите .тмп датотеке. Вреди напоменути да .тмп датотеке нису нужно повезане са Вордом. Дакле, неки од њих могу бити део других апликација. Можете се вратити на 2. метод да бисте научили како да идентификујете привремене датотеке повезане са Вордом.
Тачно је да је функција аутоматског чувања програма Ворд врло корисна. Међутим, аутоматски сачуване датотеке и даље су склоне корупцији. Ако се заразе вирусима, изгубићете их у потпуности. Дакле, да бисте заштитили своје аутоматски сачуване датотеке и цео систем, обавезно користите поуздани сигурносни алат попут Ауслогицс Анти-Малваре. Овај програм открива уобичајене и необичне претње и нападе који могу оштетити ваше датотеке и наштетити рачунару. Овим програмом можете бити мирни знајући да су ваш рачунар и датотеке довољно заштићени.
6. метод: Провера директоријума докумената
У неким случајевима се аутоматски сачуване датотеке могу наћи у истом директоријуму у којем сте сачували датотеку. Међутим, ове датотеке су обично скривене. Можете их открити пратећи кораке у наставку:
- Покрените Ворд.
- Идите на Датотека, а затим кликните на Отвори.
- Кликните на Прегледај, а затим дођите до директоријума у којем сте сачували датотеку.
- Обавезно промените тип датотеке из „Сви Ворд документи“ у „Све датотеке“.
- Требали бисте бити у могућности да видите датотеку сигурносне копије. Ова датотека је лако препознатљива јер ће у свом називу бити „Бацкуп оф“.
- Отворите датотеку, а затим је сачувајте.
Можете ли да предложите побољшања за овај чланак?
Поделите их у коментарима испод!
А ако сте се суочили са било којом другом врстом проблема у вези са рачунаром, попут искључивања рачунара без упозорења, јавите нам и пронаћи ћемо паметно решење посебно за вас.










