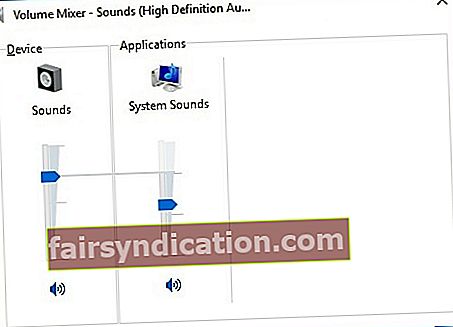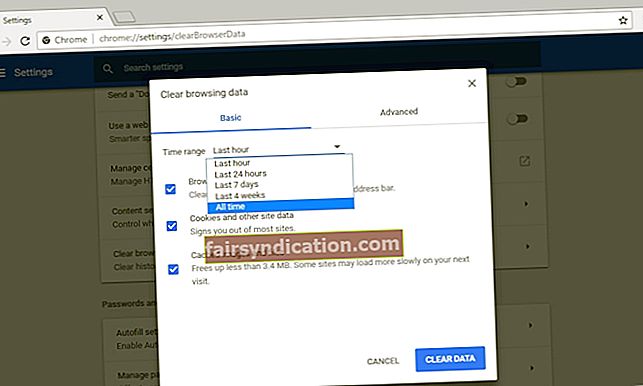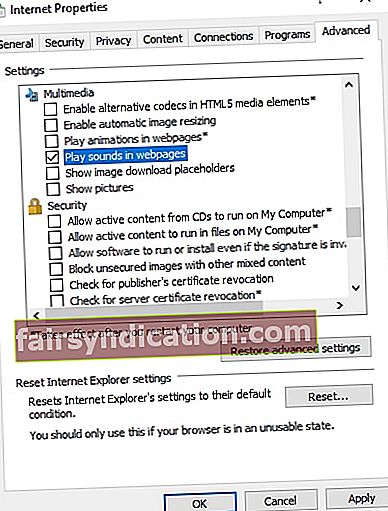Многи корисници рачунара преферирају Гоогле Цхроме као свој примарни Интернет прегледач. Међутим, многи од њих су известили да је било случајева када овај програм није успео да репродукује звук. Овај проблем може бити фрустрирајући, посебно када приметите да све ваше друге апликације имају звук. Генерално, најлакши начин да се не поправи звук у Цхроме-у је поновно покретање прегледача заједно са целим системом Виндовс 10. Међутим, то решење не доноси увек добре резултате.
Не морате паничити кад вам се ово догоди. Ако желите да научите како да поправите звук који не долази из прегледача Цхроме, решења ћете пронаћи у овом чланку. Саставили смо различите начине за решавање ваших проблема са звуком. Дакле, најбоље је да их испробате и проверите шта вам одговара.
Идемо редом…
Пре него што испробате наша решења, можда бисте желели да проверите неке од очигледних криваца зашто из прегледача не чујете звук. Ево неколико ствари које би прво требало да обавите:
- Уверите се да звук рачунара није искључен. Ако у веб апликацији пронађете контролу јачине звука, уверите се да је и звук звучан.
- Проверите да ли звук исправно ради у другим Интернет прегледачима као што су Фирефок и Екплорер. Такође можете поново да проверите да ли звук долази из апликација за рачунаре.
Ако не чујете звук из других апликација за рачунаре или прегледача на рачунару, проблем није произашао из Цхроме-а. Штавише, нека решења садржана у овом чланку можда се неће применити на вас. С друге стране, ако успете да утврдите да је Цхроме једини који има проблематичан звук, слободно испробајте наша решења у наставку.
1. метод: Ажурирање управљачког програма за звук
Када нешто пође по злу са звуком рачунара, једно од првих решења које бисте требали испробати је ажурирање управљачког програма за звук. Међутим, неопходно је имати најновије и компатибилне верзије управљачких програма за ваш Виндовс 10 систем. Ово осигурава да ће ваше апликације и хардвер радити несметано.
Постоје два начина за ажурирање управљачких програма: ручно или аутоматски помоћу Ауслогицс Дривер Упдатер. Пре него што се одлучите да то урадите ручно, морате знати да вам поступак може одузети пуно времена и труда. Морали бисте да посетите веб локацију произвођача и пронађете најновију верзију управљачког програма која је такође компатибилна са вашим системом. Ако случајно инсталирате погрешну верзију, могли бисте да направите више проблема за свој рачунар.
Као такви, препоручујемо аутоматизацију процеса, коришћењем поузданог програма попут Ауслогицс Дривер Упдатер. Само треба да кликнете на дугме и добићете алат за аутоматско скенирање система и тражење правих управљачких програма за рачунар. На тај начин не бисте ризиковали да направите грешке док покушавате да поправите звук у Цхроме-у.
<2. метод: Коришћење мешалице за јачину звука за проверу звука
Виндовс 10 има функцију која вам омогућава да прилагодите ниво јачине звука за одређене апликације. Ако чујете звук који долази из апликација осим из Цхроме-а, могуће је да сте утишали јачину звука свог прегледача. То можете поправити следећи ове кораке:
- Идите на доњи десни део траке задатака и кликните десним тастером миша на икону Звук.
- Изаберите Опен Волуме Микер.
- Померите Цхроме-ов клизач за јачину звука на звучни ниво.
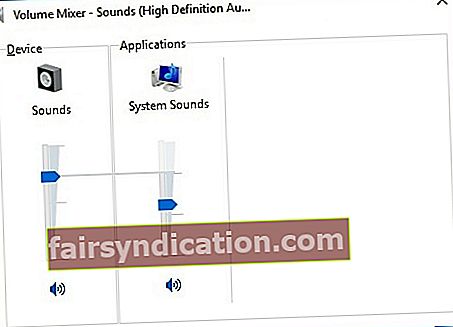
Напомена: Ако не видите контролер јачине звука за Цхроме, покушајте да репродукујете звук из прегледача.
- Поново покрените Цхроме и пустите на њему неки аудио или видео да бисте проверили да ли је проблем решен.
3. метод: Брисање колачића и кеш меморије прегледача
Колачићи и кеш меморија су привремене датотеке које повећавају брзину учитавања веб страница. Међутим, временом ваш прегледач сакупља превише њих. Сходно томе, Цхроме се преоптерећује привременим подацима, што узрокује разне проблеме попут недостатка звука. Дакле, било би најбоље да очистите кеш и колачиће прегледача. То можете учинити следећи упутства у наставку:
- Покрените Цхроме.
- Идите у горњи десни део прегледача и кликните на Прилагоди и контролиши Гоогле Цхроме. Ово би требало да буду три вертикалне линије близу адресне траке.
- На листи изаберите Још алата, а затим кликните на Обриши податке прегледања.
- Изаберите временски опсег за податке које желите да уклоните.
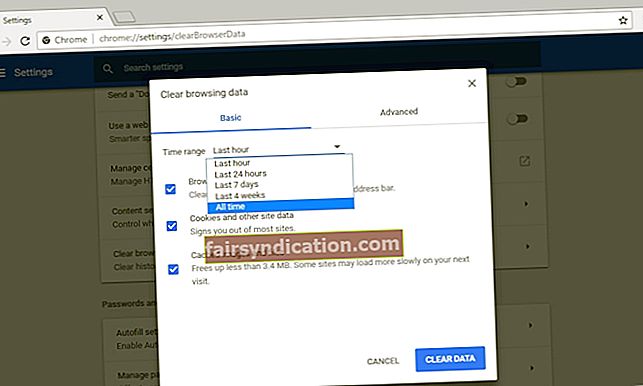
- Кликните на Обриши податке.
Да бисте потпуно очистили систем, препоручујемо вам употребу картице Очисти Ауслогицс БоостСпеед 11. Добићете невероватне резултате!
Метод 4: Осигуравање да веб страница није искључена
Такође је могуће да је звук на страници коју посећујете искључен. То можете поправити кроз доленаведене кораке:
- Притисните тастер Виндовс + Р на тастатури.
- Укуцајте „инетцпл.цпл“ (без наводника), а затим притисните тастер Ентер.
- Идите на картицу Адванцед.
- Померите се надоле док не дођете до одељка Мултимедија.
- Обавезно означите поље поред „Репродукуј звукове на веб страницама“.
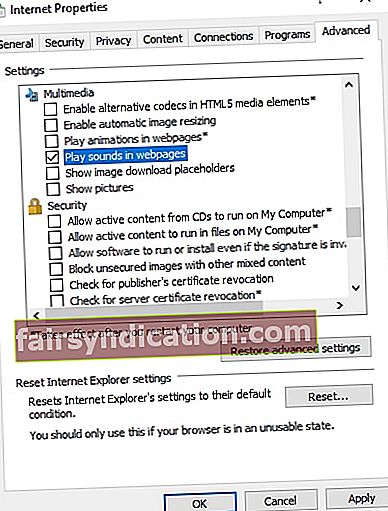
- Спремите промене кликом на Примени и У реду.
- Поново покрените Цхроме и проверите да ли се чује звук из веб апликација.
5. метод: Онемогућавање додатака
Проширења пружају корисницима бољи доживљај прегледања у Цхроме-у. На пример, када желите да спречите уградњу огласа на веб странице које посећујете, можете да инсталирате АдБлоцк. С друге стране, ова проширења могу ометати ваш прегледач и проузроковати проблеме са звуком. Дакле, ако желите да решите проблеме са звуком у Цхроме-у, било би препоручљиво да онемогућите своје екстензије. Једноставно следите кораке у наставку:
- Отворите Цхроме прегледач.
- Кликните на Прилагоди и контролиши Гоогле Цхроме. Овој опцији можете приступити кликом на три вертикалне тачке поред траке за адресу.
- Изаберите Још алата, а затим кликните на Проширења.
- Онемогућите све екстензије инсталиране у прегледачу.
- Поново покрените прегледач и проверите да ли је проблем са звуком решен.
Такође можете покушати да изолујете проблематични додатак. Можете да омогућите проширења једно по једно док не откријете која је одговорност за проблеме са звуком.
Брзо решење За брзо решавање «Нема проблема са звуком у Гоогле Цхроме-у» издање, користите сигуран БЕСПЛАТНИ алат који је развио тим стручњака Ауслогицс.
Апликација не садржи малвер и дизајнирана је посебно за проблем описан у овом чланку. Само га преузмите и покрените на рачунару. бесплатно скидање
Развијен од стране Ауслогицс

Ауслогицс је сертификовани програмер Мицрософт® Силвер Апплицатион. Мицрософт потврђује високу стручност Ауслогицс у развоју квалитетног софтвера који задовољава растуће захтеве корисника рачунара.
Да ли сте успели да решите проблем помоћу наших метода?
Поделите резултате у коментарима испод!