‘Желим све и желим то сада’
Фреддие Мерцури
Претпостављамо, као и многи људи, да је мултитаскинг прилично талент. А ако се у томе сматрате безнадежним, имамо сјајне вести за вас: добри стари Скипе може промовисати овај ретки поклон у било коме.
Дакле, из неких разлога су вам потребна два одвојена Скипе налога која раде заједно на вашем рачунару. На пример, у оваквој ситуацији можете да користите један налог за посао, а да сте увек на располагању породици и пријатељима захваљујући свом другом Скипе налогу. Звучи лепо, зар не? Тада је време да научите како да истовремено користите два различита Скипе налога и да се не ширите превише танко. Споилер: то није ракетна наука.
Ево 4 једноставна начина за истовремено покретање више Скипе сесија у оперативном систему Виндовс 7 и Виндовс 10:
- Искористите Скипе за Веб
- Направите додатне радне површине Скипе налога
- Покрените Скипе као други корисник
- Паралелно користите Скипе и Скипе фор Бусинесс
Време је да вас прођемо кроз њих:
1. Искористите Скипе за Веб
Веб верзија Скипе-а може бити врло корисна у постизању дотичног циља: Скипе фор Веб подржава размену порука, као и гласовне позиве и видео ћаскање, тако да је можете користити као засебан алат за комуникацију поред главне Скипе апликације Скипе да бисте остали у додирните.
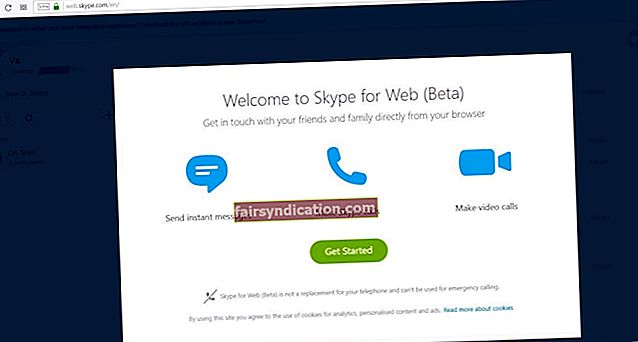
Оно што треба да урадите је:
- отворите Скипе веб апликацију путем свог веб прегледача;
- креирање секундарног корисничког налога;
- пријавите се у Скипе веб апликацију помоћу секундарног налога.
Сада можете истовремено да користите два Скипе налога.
Али шта ако су вам потребне истовремене Скипе инстанце на рачунару?
Да бисте креирали колико год желите Скипе веб налога и покренули их одједном, можете да користите:
- различити веб прегледачи;
- вишеструки профили прегледача;
- режим без архивирања вашег прегледача, осим режима нормалног прегледања.
2. Направите додатне радне рачуне Скипе
Напомена: Нажалост, овај метод неће радити за нови Скипе за радну површину. Стога бисте требали набавити класичну Скипе апликацију да бисте извршили следећи трик.
Поступите на следећи начин да бисте истовремено могли да приступите двама Скипе рачунима у програму Вин 7/10:
- Прво сазнајте да ли користите 32- или 64-битну верзију оперативног система Виндовс: Мој рачунар -> Десни клик на њега -> Својства -> Систем -> Пронађите свој тип система.
- Сада отворите командно поље Покрени: тастер са Виндовс логотипом + Р (или унесите „покрени“ (без наводника) у поље за претрагу менија Старт и кликните на резултат).
- Убаците следећу команду:
- Ако користите 32-битну верзију Вин 7/10, откуцајте: „Ц: \ Програм Филес \ Мицрософт \ Скипе
за Десктоп \ скипе.еке ”/ Секундарно
- Ако имате 64-битни ОС, откуцајте: „Ц: \ Програм Филес (к86) \ Мицрософт \ Скипе фор
Десктоп \ скипе.еке ”/ секундарни
- Ако користите 32-битну верзију Вин 7/10, откуцајте: „Ц: \ Програм Филес \ Мицрософт \ Скипе
Напомена: Обавезно инсталирајте апликацију Скипе у подразумевану фасциклу. У супротном, мораћете да уредите горња упутства (тачније део путање) да бисте правилно функционисали.
Сада се можете пријавити у сваку од своје две Скипе апликације са засебним налогом и истовремено их покретати. У ствари, користећи горња упутства, можете створити онолико Скипе налога колико вам је потребно и истовремено их користити.
Поред тога, можете створити посебне пречице да бисте ствари учинили много лакшим.
Ево како то можете учинити:
- Филе Екплорер / Виндовс Екплорер
- Ако користите 64-битну верзију оперативног система Виндовс, идите на: „Ц: \ Програм Филес
(к86) \ Мицрософт \ Скипе за радну површину \ ”
- Они који покрећу 32-битни ОС треба да дођу до: „Ц: \ Програм Филес \ Мицрософт \ Скипе
за радну површину \ ”
- Пронађите датотеку Скипе.еке -> Десни клик на њу -> Пошаљи на -> Радна површина
- Сада идите на радну површину -> Десни клик на дотичну пречицу
- Својства -> Пречица
- Циљ -> Додај „/ секундарно“ (без наводника) на крај реда
Позовите пречицу „МултиплеСкипе“ или нешто слично. Да бисте покренули више Скипе налога, наставите да двокликнете ову пречицу.
Да бисте затворили вишеструке Скипе инстанце:
- Притисните Цтрл + Алт + Дел да бисте отворили Виндовс Таск Манагер
- Пронађите Скипе инстанце које желите да затворите
- Кликните на Заврши задатак да бисте их зауставили
Апликација не садржи малвер и дизајнирана је посебно за проблем описан у овом чланку. Само га преузмите и покрените на рачунару. бесплатно скидање
Развијен од стране Ауслогицс

Ауслогицс је сертификовани програмер Мицрософт® Силвер Апплицатион. Мицрософт потврђује високу стручност Ауслогицс у развоју квалитетног софтвера који задовољава растуће захтеве корисника рачунара.
3. Покрените Скипе као други корисник
Ево још једног начина који ће вам помоћи да уживате у више Скипе налога одједном: сваки пут би требало да покренете свој Скипе као други корисник да би паралелно радило више инстанци.
Трик заправо није тако једноставан као што се можда чини. Дакле, ако је ваш оперативни систем Виндовс 7, дотични маневар можете извршити без много напора:
- Притисните и држите Схифт
- Кликните десним тастером миша на Скипе пречицу на радној површини
- Изаберите Покрени као други корисник
- Унесите корисничко име и лозинку за рачун под којим желите да покренете своју Скипе апликацију
- Кликните на Иес
Међутим, ако имате Виндовс 10 рачунар, мораћете ручно да додате опцију „Покрени као други корисник“. Да бисте то урадили, требало би да уредите свој Виндовс Регистри, што је прилично ризична процедура. Заправо, једним лажним потезом ваш рачунар је неповратно оштећен. Због тога бисте требали бити врло опрезни приликом извршавања уређивања или подешавања регистра. Поред тога, топло вам саветујемо да предузмете следеће мере предострожности. Боље сигурно него жао, тачка.
Прво и најважније, направите резервну копију регистра.
Да бисте то урадили у оперативном систему Виндовс 10, следите упутства у наставку:
- Тастер са Виндовс логотипом + Р -> Укуцајте „регедит.еке“ (без наводника) у поље Покрени -> Притисните Ентер
- У свом уређивачу регистра изаберите кључеве регистра (и / или поткључеве) које желите да заштитите
- Датотека> Извоз -> Изаберите место за датотеку резервне копије -> Изаберите име резервне копије -> Сачувај
Поступите на следећи начин да бисте вратили регистар:
- Тастер са Виндовс логотипом + Р -> Укуцајте „регедит.еке“ (без наводника) у оквир Покрени-> Притисните Ентер
- Унесите свој уређивач регистра -> Датотека -> Увоз
- Увоз датотеке регистра -> Потражите резервну датотеку -> Отвори
Још један начин да се спасите невоље је стварање тачке за обнављање система:
- Тастер са Виндовс логотипом + С -> У оквир за претрагу унесите „Ресторе“ (без наводника) -> Изаберите Цреате а ресторе поинт
- Својства система -> Направи
- Дајте име тачки коју желите да направите и опишите је -> Направи
Ево како можете да вратите рачунар на ранију тачку:
- Старт -> Цонтрол Панел (Контролна табла)
- Систем и безбедност -> Историја датотека
- Опоравак -> Отвори враћање система -> Даље
- Изаберите радну тачку враћања у коју желите да пребаците систем
- Даље -> Заврши -> Да
Такође вам препоручујемо да направите резервну копију своје Скипе историје.
Ево како то можете да урадите у оперативном систему Виндовс 10:
- Тастер са Виндовс логотипом + Р -> Унесите „% аппдата% \ скипе“ (без наводника) у поље Рун (Покрени) -> Кликните ОК или притисните Ентер
- Копирајте фасцикле „Моји Скипе примљени фајлови“ и „Ваше Скипе име“
- Стави их негде
Да бисте преузели своју Скипе историју, подузмите кораке наведене у наставку:
- Тастер са Виндовс логотипом + Р -> Унесите „% аппдата% \ скипе“ (без наводника) у оквир Покрени-> Кликните на дугме У реду или притисните Ентер
- Ставите директоријуме „Моје Скипе примљене датотеке“ и „Ваше име Скипе“ у фасциклу у којој сте сада
Ни у ком случају ваши подаци не смеју бити у питању ако ствари не буду ишле како је планирано. Због тога направите резервну копију личних датотека да бисте их заштитили од трајног губитка података.
Ево неколико једноставних и ефикасних начина за то:
- Пренесите датотеке на други уређај. Још један лаптоп ће врло добро одговарати за тај задатак. У њега можете преместити важне датотеке помоћу преносног кабла или етернет кабла. Такође, податке можете мигрирати путем бежичне мреже или кућне групе. Да бисте сазнали више о сигурном преносу датотека, погледајте овај наш чланак.
- Користите преносни уређај за складиштење, био то компакт диск, флеш диск, спољни чврсти диск или нешто треће. То је једноставан начин израде резервних копија, али захтева одређену количину ручног рада, што може изгледати помало заморно.
- Искористите решење у облаку. Нема сумње, дискови у облаку су сјајни: могу да синхронизују ваше податке на вашим уређајима тако да им можете лако приступити. Међутим, можете бесплатно користити само ограничену количину њиховог простора за складиштење.
- Користите специјални софтвер да бисте сачували све своје датотеке на сигурном и звуку. На пример, Ауслогицс БитРеплица вам омогућава да прилагодите и закажете израду резервних копија. Поред тога, ваше датотеке може задржати у облаку и уштедети простор на диску.

Прављење резервних копија можете извршити и помоћу функције Историја датотека. У ту сврху ће вам требати спољни чврсти диск.
Ево како се то ради:
Прво омогућите опцију Историја датотека на рачунару:
- Повежите спољни чврсти диск са рачунаром
- Мени Старт -> Подешавања -> Ажурирање и безбедност
- Резервна копија -> Резервна копија помоћу историје датотека
- Додајте диск јединицу -> Изаберите спољни чврсти диск
- Видећете опцију „Аутоматски направи резервне копије мојих датотека“ -> Ваш систем ће то аутоматски омогућити
- Изаберите Још опција да бисте прилагодили поставке историје датотека
Ево како да вратите податке:
- Повежите спољни чврсти диск са резервном копијом на рачунар
- Мени Старт -> Подешавања -> Ажурирање и безбедност
- Резервна копија -> Пронађите спољашњи диск о коме је реч
- Више опција -> Врати датотеке из тренутне резервне копије
- Изаберите шта желите да вратите -> Кликните на „Врати“
Сада можете да уредите регистар да бисте омогућили функцију „Покрени као други корисник“ у менију Старт у оперативном систему Виндовс 10:
- Тастер са Виндовс логотипом + Р -> Унесите „регедит“ (без наводника) у поље Рун
- Отворите свој уређивач регистра
- Идите на: ХКЕИ_ЦУРРЕНТ_УСЕР \ Софтваре \ Полициес \ Мицрософт \ Виндовс \ Екплорер
- Десни клик на СховРунасДифферентусеринСтарт -> Модифи
- Подаци о вредности -> Подесите на 1 -> Кликните У реду да бисте сачували промене
- Поново покрените свој рачунар
Такође можете да додате „Покрени као другачији корисник“ путем уређивача смерница групе:
- Трака задатака -> поље за претрагу Цортана
- Укуцајте „гпедит.мсц“ (без наводника) -> Кликните на резултат да бисте ушли у уређивач смерница групе
- Конфигурација корисника -> Административни образац
- Мени Старт и трака задатака -> При покретању прикажи наредбу „Покрени као други корисник“
- Десним тастером миша кликните на „Прикажи наредбу„ Покрени као други корисник “при покретању“ -> Уреди
- Означите опцију Енаблед -> Аппли -> ОК
- Поново покрените рачунар
Сада свој Скипе можете да покренете као други корисник у менију Старт у оперативном систему Виндовс 10. Само кликните десним тастером миша на апликацију, одаберите жељену опцију и унесите своје акредитиве. Урадите то онолико пута колико желите да користите више Скипе инстанци.
4. Паралелно користите Скипе и Скипе фор Бусинесс
Можете лако да одвојите свој посао и личне контакте и останете им на располагању свима користећи Скипе и Скипе фор Бусинесс. Иако ове апликације имају изненађујуће слична имена и често се међусобно мешају, Скипе и Скипе фор Бусинесс никако нису иста ствар. У ствари, то су независне апликације: можете их истовремено покретати без икаквог сукоба интереса, што значи да одједном имате најмање 2 налога. А ако желите да сазнате више о моћном алату за пословну комуникацију под називом „Скипе за посао“, само посетите ову страницу - тамо ћете пронаћи како прилагодити ову апликацију према својим жељама.
П.С.
И ево последње тачке вредне помена: Скипе је свакако апликација која захтева ресурсе, што значи да паралелно покретање његових бројних сесија може успорити ваш рачунар и проузроковати његово заостајање. Да бисте избегли овај узнемирујући исход, требало би да поново оживите свој систем како би могао да дозволи да ваше ескападе у вези са Скипеом теку несметано.
С тим у вези, било би разборито од вас да очистите нежељене датотеке, оптимизујете поставке интернет везе, осигурате правилну алокацију ресурса и подесите регистар. Све те тешке задатке можете сами извршити - у вас имамо сву веру на свету. Ипак, добродошли сте да употријебите Ауслогицс БоостСпеед, који је интуитиван алат дизајниран да повећа перформансе вашег рачунара тако да можете максимално искористити свој систем.
Надамо се да сада нећете имати потешкоћа са коришћењем више Скипе налога истовремено.
Имате ли идеја или питања у вези са овим питањем?
Радујемо се вашим коментарима!









