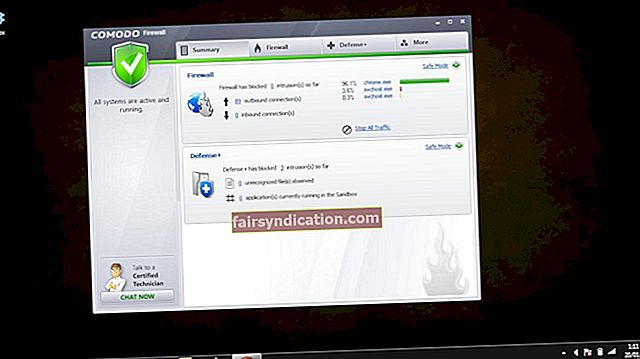Хеартхстоне је дигитална колекционарска карташка игра (ДЦЦГ) која је варљиво једноставна, али невероватно забавна за играње. Лако је разумети механику ове игре на картама, због чега је готово свако може лако подићи.
Због тога све више људи искушава игру на рачунару, лаптопу или таблету. Међутим, у последње време многи играчи жале се на заостајање Хеартхстоне-а у оперативном систему Виндовс 10.
Наравно, желимо да и даље играте игру без икаквих мука. Као такав, саставили смо овај чланак да бисмо вас научили како да решите проблем заостајања Хеартхстоне-а. Обавезно се пробијте низ списак док се не решите проблема у потпуности.
1. метод: Осигуравање да спецификације рачунара испуњавају минималне системске захтеве за игру
Могуће је да Хеартхстоне ради лоше јер ваш рачунар не испуњава минималне системске захтеве за игру. Најбоље је проверити да ли имате одговарајући оперативни систем, процесор, графичку картицу и РАМ. Дакле, први корак у учењу како да решите проблеме са заостајањем Хеартхстоне-а је провера детаља у наставку:
Оперативни систем
- Минимални захтеви: Виндовс КСП, Виндовс Виста, Виндовс 7 или Виндовс 8 (најновији сервисни пакет)
- Препоручене спецификације: Виндовс 7, Виндовс 8, Виндовс 10 64-бит (најновији сервисни пакет)
- Процесор
- Минимални захтеви: Интел Пентиум Д или АМД Атхлон 64 Кс2
- Препоручене спецификације: Интел Цоре 2 Дуо Е6600 (2,4 ГХз), АМД Атхлон 64 Кс2 5000+ (2,6 ГХз) или било шта боље
Графичка картица
- Минимални захтеви: НВИДИА ГеФорце 6800 (256 МБ), АТИ Радеон Кс1600 Про (256 МБ) или било шта боље
- Препоручене спецификације: НВИДИА ГеФорце 8800 ГТ (512 МБ), АТИ Радеон ХД 4850 (512 МБ) или било шта боље
Меморија
- Најмање 4 ГБ РАМ-а
Ако желите да знате спецификације рачунара, следите упутства у наставку:
- Притисните тастер Виндовс + Р на тастатури да бисте покренули дијалог Рун (Покрени).
- У оквир унесите „дкдиаг“ (без наводника), а затим кликните на дугме У реду.
- Сада идите на картицу Систем и проверите детаље у вези са верзијом оперативног система рачунара, типом процесора и меморијом.
- Можете да отворите картицу Екран да бисте проверили коју графичку картицу имате на рачунару.
Ако откријете да било која спецификација вашег рачунара не испуњава минималне системске захтеве, морате да надоградите свој хардвер да бисте могли без проблема да репродукујете Хеартхстоне.
2. метод: Ажурирање графичког управљачког програма
Један од најчешћих узрока заостајања Хеартхстоне-а на Виндовс-у 10 је застарели или оштећени графички управљачки програм. Дакле, ако желите да решите проблем, покушајте да ажурирате графички управљачки програм. Сада бисте требали знати да то можете учинити на три начина:
- Коришћење управитеља уређаја
- Ручно преузимање и инсталирање управљачких програма
- Коришћење Ауслогицс Дривер Упдатер-а
Коришћење управитеља уређаја
- Морате покренути дијалошки оквир Покрени. Да бисте то урадили, морате притиснути тастер Виндовс + Р на тастатури.
- У дијалошком оквиру Покрени откуцајте „девмгмт.мсц“ (без наводника), а затим кликните на дугме У реду.
- Сада проширите садржај категорије Адаптери екрана.
- Кликните десним тастером миша на графички управљачки програм, а затим са листе изаберите Ажурирај управљачки програм.
Ручно преузимање и инсталирање управљачких програма
Када користите Управљач уређајима за ажурирање управљачког програма за графику, постоји могућност да пропустите најновију верзију управљачког програма. Дакле, можда ћете и даље на крају ручно преузети управљачки програм са веб локације произвођача. Када се одлучите за овај метод, морате бити сигурни да преузимате праву верзију за свој оперативни систем и процесор. Имајте на уму да инсталирање некомпатибилног графичког управљачког програма може изазвати веће проблеме.
Коришћење Ауслогицс Дривер Упдатер-а
Да бисте ручно ажурирали управљачки програм за графику, биће потребно пуно времена и труда. Процес такође укључује стварне ризике.
Срећом, постоји лакши и поузданији начин за ажурирање управљачких програма. Ауслогицс Дривер Упдатер можете користити за аутоматизацију читавог процеса. Све што треба да урадите је да инсталирате програм и он ће аутоматски препознати коју верзију оперативног система и тип процесора имате на рачунару.
Једноставно треба да кликнете на дугме, а Ауслогицс Дривер Упдатер ће открити све проблематичне управљачке програме на вашем рачунару. Такође ће потражити најновије верзије управљачких програма које препоручују произвођачи. Дакле, када се процес заврши, Хеартхстоне више неће заостајати и перформансе вашег рачунара ће се побољшати.
3. метод: Конфигурисање поставки у игри
Ако су поставке у програму Хеартхстоне некомпатибилне са вашим монитором или графичком картицом, игра може почети да заостаје. Дакле, важно је да конфигуришете поставке у апликацији Близзард за рачунаре. Ево корака:
- Потпуно изађите из Хеартхстоне-а.
- Сада покрените Близзард, а затим кликните на Оптионс и Гаме Сеттингс.
- Идите на одељак Хеартхстоне, а затим кликните на Ресет опције у игри.
- Кликните на Ресетуј.
- Када је поступак завршен, кликните на Готово.
- Покушајте поново да покренете Хеартхстоне и проверите да ли и даље заостаје.
Метод 4: Прилагођавање Близзард-ових поставки
Ако Близзард ради у позадини док играте Хеартхстоне, игра може почети да заостаје. Дакле, треба да конфигуришете Близзард да се потпуно затвори када Хеартхстоне почне да ради. Следите упутства у наставку:
- Отворите Близзард.
- Пратите овај пут:
- Опције -> Подешавања игре -> Опште
- Идите на одељак „Када покренем игру“.
- Кликните на падајући мени, а затим одаберите опцију „Потпуно напусти Баттле.нет“.
- Поново покрените Хеартхстоне и проверите да ли је проблем заостајања нестао.
5. метод: Брисање датотеке Лог.цонфиг
Према неким корисницима, заостајања су успели да се реше уклањањем датотеке лог.цонфиг. Дакле, не би вам шкодило да пробате исто решење. Да бисте наставили, следите ове кораке:
- Покрените Близзард, а затим следите овај пут:
- Хеартхстоне -> Оптионс -> Схов ин Екплорер
- Када се отвори фасцикла Хеартхстоне, потпуно изађите из Близзард-а.
- Двапут кликните на фасциклу Хеартхстоне, затим потражите датотеку лог.цонфиг и избришите је.
- Поново покрените рачунар, а затим покушајте поново да отворите Хеартхстоне. Проверите да ли је проблем заостајања нестао.
6. метод: Измена поставки графичке картице
Можете да смањите заостајање и уживате у мирнијем игрању тако што ћете изменити подешавања на графичкој картици. Припремили смо упутства за НВИДИА, АМД и Интел графичке картице:
Измена подешавања НВИДИА графичке картице
- Идите на радну површину, а затим кликните десним тастером миша на било који празан простор.
- Изаберите НВИДИА Цонтрол Панел из контекстног менија.
- Када се НВИДИА контролна табла подигне, идите на мени левог окна и кликните на Манаге 3Д Сеттингс (Управљање 3Д поставкама).
- Сада се померите у десно окно и кликните на Глобал Сеттингс. Измените доленаведене функције како је назначено:
Режим управљања напајањем: Дајте предност максималним перформансама
Филтрирање текстуре -Квалитет: Високе перформансе
Оптимизација навоја: Искључено
Вертикална синхронизација: Искључено
- Када конфигуришете поставке, кликните на Примени.
- Изађите из НВИДИА контролне табле, а затим отворите Хеартхстоне да бисте проверили да ли више не заостаје.
Измена поставки АМД графичке картице
1. На тастатури притисните тастер Виндовс + С.
2. Упишите „амд“ (без наводника), а затим одаберите АМД Сеттингс из резултата.
3.Кликните Гаминг, а затим изаберите Глобал Сеттингс.
4. Конфигуришите поставке као што је наведено у наставку:
Режим уклањања алиаса: Користите поставке апликације
Метода уклањања алиаса: Вишеструко узорковање
Морфолошко филтрирање: искључено
Режим анизотропног филтрирања: Користите поставке апликације
Квалитет филтрирања текстуре: перформансе
Оптимизација површинског формата: Укључено
Сачекајте вертикално освежавање: Искључено, осим ако апликација то не наведе
ОпенГЛ троструко међуспремништво: искључено
Схадер Цацхе: АМД оптимизован
Режим тесселације: АМД оптимизован
Контрола циља брзине кадрова: 150 фпс
- Покрените Хеартхстоне и проверите да ли је проблем заостајања нестао.
Измена подешавања Интел графичке картице
- Кликните десним тастером миша на било који празан простор на радној површини.
- Изаберите Интел Грапхицс Сеттингс из опција.
- Када се подигне Интел ХД Грапхицс Цонтрол Панел, кликните 3Д.
- Конфигуришите следеће функције како је назначено:
Оптимални режим апликације: Омогући
Мулти-Сампле Анти-Алиасинг: Користите поставке апликације
Анизотропно филтрирање: Користите подразумеване поставке апликације
Вертикална синхронизација: Користите поставке апликације
- Отворите Хеартхстоне да бисте проверили да ли и даље заостаје.
Које друге проблеме са софтвером желите да решимо?
Слободно постављајте своја питања у коментарима испод!