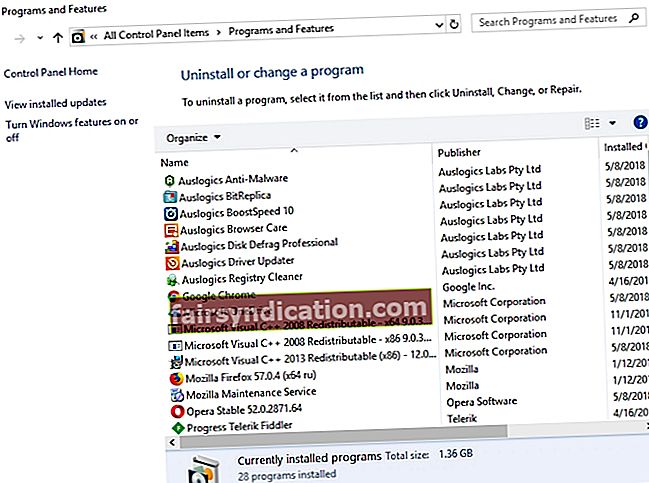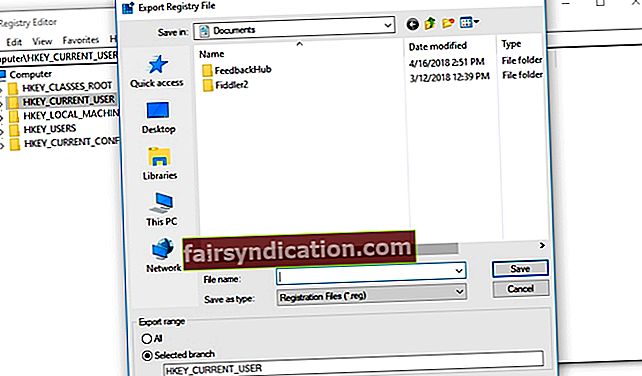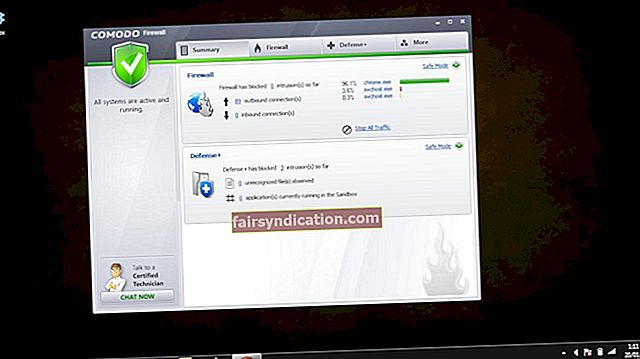‘Ако имате времена за нагињање, имате времена за чишћење’
Раи Кроц
Зашто бисте требали одржавати рачунар чистим?
Прилично смо сигурни да је рачунар окружење које мора бити уредно и уредно - у супротном, може се распасти из занемаривања. Заправо, смеће чини ваш рачунар спорим, неодговарајућим и чак рањивим на вишеструке претње. Стога, ако се ваша машина чини сумњиво тромом и понаша се чудно, шансе су да је пуна гужве.
Зашто је рачунар претрпан?
Али одакле то све смеће? Иако звучи изненађујуће, ваш софтвер га генерише. Поента је у томе што нежељени програми које избришете не нестају у ваздуху: њихови остаци остају и зачепљују ваш оперативни систем, што ваш рачунар претвара у тоталну збрку.
Несумњиво је да је такав исход непожељан, јер ваш рачунар није сметлиште. Стога је неопходно знати како уклонити остатке апликација са рачунара. Добра вест је да сте дошли на право место: ми ћемо вам помоћи да смањите свој уређај и скочите увис његове перформансе.
П.С. Ако не желите да прочитате цео чланак, овде можете једноставно погледати кратки видео који показује брзо решење:
Начини уклањања остатака апликација са рачунара
За почетак постоје основна два начина за уклањање крхотина софтвера са уређаја. Прво, можете да користите посебан софтвер за аутоматизацију процеса. Друга метода је ручно чишћење.
Запослите посебан алат
Овај приступ ће вам уштедети пуно времена и труда, јер темељно чишћење захтева вештину, прецизност и пуно ресурса. Као такав, препоручујемо вам да пронађете поуздан независни алат за ову сврху. На пример, можете да користите Ауслогицс БоостСпеед: овај моћни услужни програм ће проверити ваш Виндовс да ли има смећа, проблема са регистром, проблема са смањењем брзине и рањивости, а затим ће прилагодити ваш ОС ради максималних перформанси.

Ручно обришите остатке софтвера са рачунара
Ако желите узети ствар у своје руке, слободно можете сами очистити свој систем. Ево нашег детаљног водича за брисање остатака софтвера:
Корак 1. Помоћу контролне табле деинсталирајте програм
- Отворите свој Старт мени и пронађите опцију Цонтрол Панел.
- Кликните на Цонтрол Панел. Дођите до Програми.
- Кликните на Програми и функције.
- Пронађите део софтвера који желите да деинсталирате.
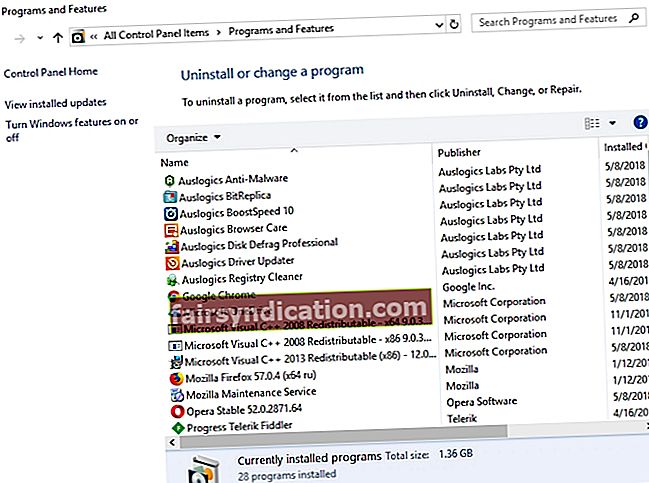
- Кликните на Унинсталл. Сачекајте да се поступак деинсталације заврши.
- Потпуно јасно наставите и изађите из контролне табле.
Корак 2. Проверите директоријуме Програм Филес и АппДата
- Притисните тастер са Виндовс логотипом + С пречица на тастатури.
- Упишите% програмфилес% у поље за претрагу.
- Отвориће се фасцикла Програмске датотеке.
- Погледајте да ли постоје неке фасцикле које имају име деинсталираног софтвера. Избришите такве фасцикле.
- Уметните% аппдата% у претрагу. Бићете преусмерени у директоријум АппДата.
- Поновите корак 4 са ове листе.
Корак 3. Очистите свој Виндовс Регистри
Имајте на уму да бисте требали бити врло опрезни приликом модификовања регистра, јер је један лажни потез довољан да ваш систем пропадне. Због тога вам топло саветујемо да користите поуздан услужни програм за бригу о регистру. На пример, Ауслогицс Регистри Цлеанер је бесплатан алат који ће уклонити све преостале кључеве и уносе из вашег системског регистра тако да можете уживати у приметно бржем рачунару.

Без обзира на то, ако и даље желите сами да уређујете регистар, направите резервну копију свих важних података - за сваки случај. Чување датотека на спољном уређају за складиштење или њихово премештање на други рачунар један су од најједноставнијих начина за спречавање трајног губитка података.
Такође бисте требали направити резервну копију регистра - знате, ствари не иду увек онако како је планирано. Ево како можете извршити сигурносну копију регистра:
- Притисните тастере Виндовс логотип и тастере С истовремено.
- У претрагу унесите „регедит.еке“ (без наводника). Затим притисните Ентер.
- Када уђете у Регистри Едитор, изаберите оно за шта желите да направите резервну копију.
- Кликните на Филе. Затим изаберите Извези.
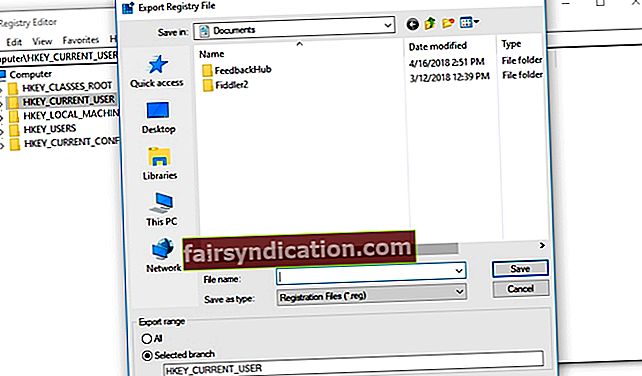
- Требали бисте дати датотеци за резервне копије име.
- Изаберите локацију на коју желите да сачувате датотеку.
Поступите на следећи начин да бисте вратили регистар:
- Идите у свој уређивач регистра и кликните на Датотека.
- Изаберите опцију Увези. Пронађите и вратите датотеку сигурносне копије.
Сада је време да уклоните непотребне кључеве из Виндовс регистра:
- Отворите свој уређивач регистра.
- Пронађите следеће тастере:
- ХКЕИ_ЦУРРЕНТ_УСЕР \ Софтвер
- ХКЕИ_ЛОЦАЛ_МАЦХИНЕ \ СОФТВЕР
- ХКЕИ_УСЕРС \ .ДЕФАУЛТ \ Софтвер
- Ако ваш рачунар има 64-битну верзију оперативног система Виндовс, мораћете да проверите и кључ ХКЕИ_ЛОЦАЛ_МАЦХИНЕ \ СОФТВАРЕ \ Вов6432Ноде.
- Истражите горе поменуте тастере и погледајте да ли можете пронаћи било који тастер са именом програма који сте деинсталирали. Избришите такве тастере.
При покушају брисања кључа у уређивачу регистра можете добити следећу поруку: „Не може се избрисати кључ: грешка приликом брисања кључа“. Не брините, јер се лако можете позабавити овим проблемом. Оно што треба да урадите је да преузмете власништво над дотичним кључем, а ми ћемо вам показати како то учинити:
- Кликните десним тастером миша на тастер који нисте успели да избришете и изаберите Дозволе.
- Затим одаберите напредну опцију.
- Ако сте Виндовс 7 корисник:
- Идите на картицу Власник.
- Пронађите одељак „Промени власника у:“ и одаберите своје корисничко име.
- Поред тога, означите „Замените власника на подконтејнерима и објектима“.
- Кликните на Примени и У реду да бисте сачували промене.
- Они који покрећу Виндовс 10:
- Дођите до одељка Власник и кликните на Промени.
- Једном у прозору Селецт усер ор гроуп, идите на подручје ‘Ентер тхе објецт наме то селецт’ и унесите своје корисничко име.
- Обавезно кликните на дугме Провери имена. Затим кликните ОК.
- Отвориће се прозор Дозволе за приказ. На картици Безбедност идите на поље Групе или корисничка имена и одаберите своје корисничко име са листе.
- Идите на одељак Дозволе за администраторе. Означите Дозволи за потпуну контролу.
- Кликните Примени и У реду да бисте сачували промене.
Сада можете избрисати кључ регистра над којим сте преузели власништво.
Корак 4. Уклоните привремене датотеке које су остале на рачунару
Да бисте то урадили, испразните Темп фасцикле:
- Отворите поље за претрагу притиском на тастер са Виндовс логотипом + пречица С.
- У претрагу унесите „% темп%“ (без наводника). Притисните ентер. Испразните фасциклу.
- Затим у траку за претрагу унесите „темп“ (без наводника). Притисните Ентер. Испразните и ову фасциклу.
- То је то. У вашем систему нема трагова избрисаног софтвера.
Да ли су се наши савети показали кориснима?
Радујемо се вашим повратним информацијама!