Када се на вашем рачунару прикаже плави екран смртне грешке, то вам може спречити да обавите важан посао. Низ проблема може да изазове читав низ фактора, међу којима су неисправне странице оштећене хардвером. Ако сте један од многих Виндовс корисника који имају овај проблем, било би вам драго што сте пронашли овај чланак. Наставите да читате ако желите да научите како да исправите неисправне оштећене хардверске странице у оперативном систему Виндовс.
Неисправан хардвер, оштећено значење странице
Можда се питате шта значи неисправна грешка оштећене странице. Па, да бисте то разумели, морате знати његове узроке. Навели смо неке од најчешћих разлога који стоје иза ове грешке:
- Погрешно инсталиран или деинсталиран програм / апликација.
- Злонамерни софтвер или вирус који је оштетио системске датотеке.
- Проблеми приликом инсталирања исправке за Виндовс.
- Застарели, оштећени или погрешно конфигурисани управљачки програми уређаја.
- Корупција у регистру оперативног система Виндовс изазвана недавном променом софтвера.
- Оштећен или оштећен тврди диск.
1. метод: Онемогућавање брзог покретања
У неким случајевима грешка има везе са опцијом брзог покретања рачунара. Као такво, једно од најбољих решења за решавање овог проблема је онемогућавање горе поменуте функције. Уз то, следите упутства у наставку:
- Кликните на икону Претражи, а затим откуцајте „контролна табла“ (без наводника).
- Проширите опције на контролној табли, а затим кликните на Све ставке на контролној табли.
- Изаберите Опције напајања.
- Идите на мени леве траке, а затим кликните на Селецт вхат тхе Повер Буттон Доес.
- Кликните на хипервезани текст који каже: „Промените поставке које су тренутно недоступне“. Сада ћете моћи да промените поставке искључења.
- Поништите потврдни оквир поред Укључи брзо покретање.
- Кликните на Саве Цхангес.
- Поново покрените рачунар и проверите да ли је грешка исправљена.
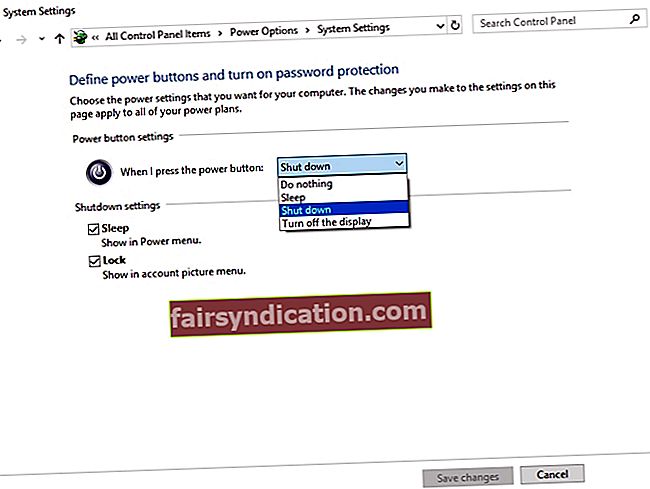
2. метод: Коришћење Виндовс дијагностике меморије и провере системских датотека
Такође је могуће да су неисправне грешке оштећене странице на хардверу могле бити узроковане оштећеним системским датотекама или проблемима у хардверској меморији. Можете покушати да покренете Виндовс дијагностику меморије и проверу системских датотека да бисте решили овај проблем.
Покретање провере РАМ-а:
- Притисните тастер Виндовс + Р на тастатури.
- У дијалогу за покретање откуцајте „мдсцхед.еке“ (без наводника).
- Када се отвори прозор Виндовс Мемори Диагностиц, изаберите Рестарт нов и проверите да ли постоје проблеми (препоручено).
- Сачекајте док програм скенира и решава проблеме са хардверском меморијом. То би могло потрајати око 20 минута.
Покретање програма за проверу системских датотека
- Притисните тастер Виндовс + Кс на тастатури.
- Искочиће мени. Изаберите Цомманд Промпт (Админ) са листе.
- У командну линију откуцајте „сфц / сцаннов“ (без наводника), а затим притисните Ентер.
- Обавезно не ометајте скенирање система. По завршетку поново покрените рачунар и проверите да ли је проблем решен.
3. метод: Ажурирање свих управљачких програма
Увек је добро осигурати да имате најновије верзије управљачких програма. Њихово ажурирање исправља грешке и омогућава вам уживање у максималном потенцијалу рачунара. Можете то учинити ручно или аутоматизовати поступак, користећи поуздану алатку попут Ауслогицс Дривер Упдатер. Ово друго увек препоручујемо, посебно корисницима који нису технолошки паметни. С друге стране, ако имате пуно времена у рукама, можете следити кораке у наставку:
- Кликните на икону Сеарцх, а затим откуцајте „Девице Манагер“ (без наводника).
- Отворите Девице Манагер. Морате да ажурирате све управљачке програме екрана.
- Потражите адаптере екрана, а затим кликните десним тастером миша на управљачки програм који ћете ажурирати. Изаберите Својства.
- Идите на картицу Управљачки програм, а затим кликните на Ажурирај управљачки програм.
- Кликните ОК да бисте започели поступак.
Нећемо порећи да учење како исправити неисправне оштећене хардверске странице у оперативном систему Виндовс може бити сложено, посебно када требате ручно ажурирати управљачке програме. Због тога предлажемо да користите Ауслогицс Дривер Упдатер. Овај алат ће аутоматски препознати ваш оперативни систем. Штавише, скенираће оштећене, оштећене, некомпатибилне или застареле управљачке програме и тражити њихове најновије верзије које препоручује произвођач. Најбоље је што овај програм исправља све грешке управљачког програма - не само оне повезане са оштећеним хардверским оштећеним страницама. То значи да након процеса од рачунара можете очекивати боље перформансе и бржу брзину!
4. метод: Ресетовање оперативног система
Ако сте испробали све горенаведене методе и ниједна вам није помогла, препоручујемо вам ресетовање оперативног система. Пре него што то урадите, обавезно направите потпуну резервну копију свих важних података и датотека. С тим у вези, ево корака за ресетовање оперативног система Виндовс:
- Кликните на икону Сеарцх.
- Унесите „поставке“ (без наводника).
- Када отворите прозор Подешавања, изаберите Ажурирање и безбедност.
- Идите на мени леве траке и изаберите Опоравак.
- Кликните на дугме Започните у одељку Ресетуј овај рачунар.
- Видећете две опције за ресетовање рачунара. Изаберите Уклони све.
Важна напомена: Опет, одабир ове опције значи да ћете изгубити све своје апликације и податке. Дакле, сачувајте их пре него што наставите.
- Од вас ће бити затражено да очистите погоне. Препоручујемо да одаберете Јуст Ремове Ми Филес (Само уклони моје датотеке) јер је то брже од друге опције. Изаберите ово ако и даље намеравате да користите рачунар након отклањања грешке.
- Једном када видите прозор у којем пише: „Спремни за ресетовање овог рачунара“, кликните тастер Ресет.
- Када ресетујете систем, Виндовс ће се аутоматски инсталирати.
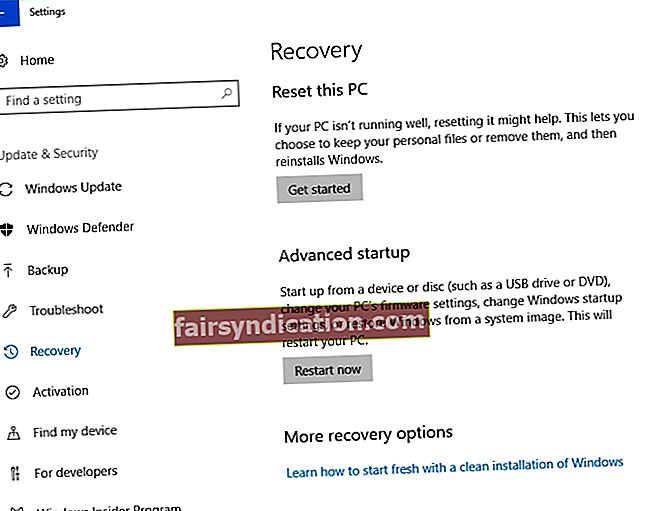
Поред тога, желите ли да пронађете и уклоните дупликате датотека у оперативном систему Виндовс 10?
Да ли сте испробали неку од метода које смо препоручили?
Јавите нам у коментарима испод!









