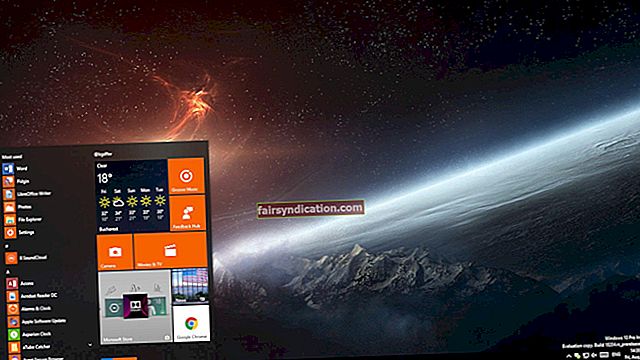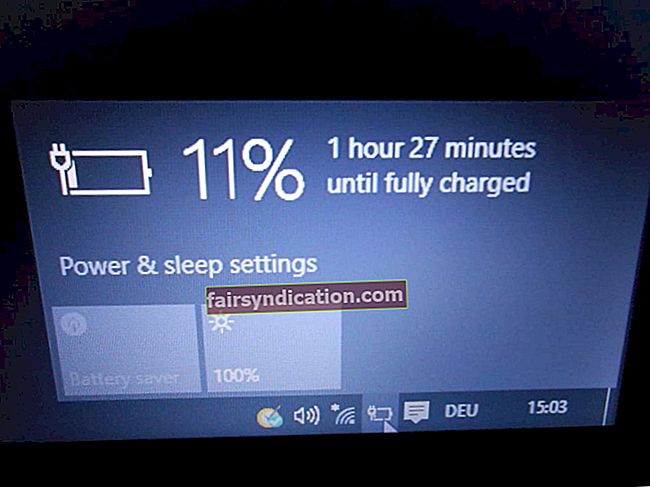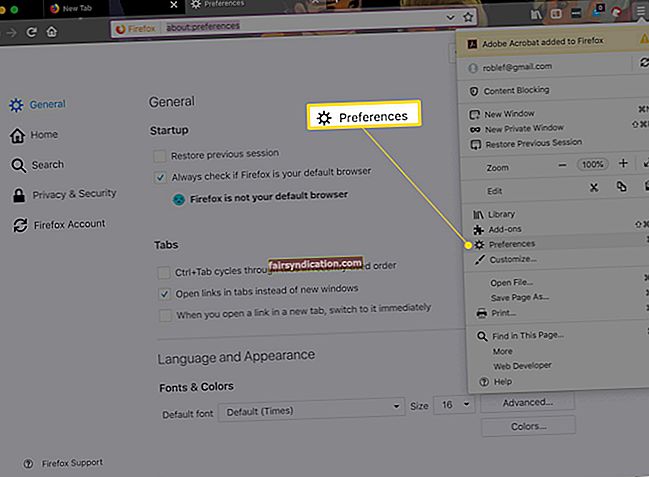‘Нема одмора кад сте на планетарној дужности’
Паул Ватсон
Радујете ли се доласку на посао сваког дана? Драги пријатељу, наша симпатија иде према вама. А знамо да можете попити шољу кафе и спустити се до неког озбиљног посла.
Али шта ако ваш Виндовс 10 настави да спава у стању спавања након неколико минута мировања? Нажалост, доза кофеина неће помоћи. А ваш рачунар има небројене обавезе које ће испунити.
Нажалост, прекомерна поспаност у оперативном систему Виндовс 10 уобичајена је брига ових дана. Корисници и даље пријављују да рачунари прелазе у режим спавања након неразумно кратког временског периода: 3-4 минута неактивности довољна су да покрену проблем. Наведено је да неки уређаји прелазе у режим спавања за Виндовс 10 након 1 минута празног хода - какав леп начин опуштања на послу!
Срећом по нас, иако је ужасно фрустрирајући, проблем Вин 10 режима спавања је прилично решив.
Ево наших најбољих 16 савета за лечење хиперсомније рачунара:
- Користите Таск Манагер
- Подешавање подешавања режима спавања за Виндовс 10
- Вратите подразумеване вредности плана напајања
- Користите Регистри Едитор
- Конфигуришите временско ограничење приказа
- Оптимизујте поставке чувара екрана
- Испитајте батерију
- Онемогући тему
- Ажурирајте свој ОС
- Покрените скенирање система
- Покрените алатку за решавање проблема са напајањем
- Промените шта раде дугмад за напајање
- Проверите да ли постоје проблематични управљачки програми
- Ресетујте БИОС
- Проверите да ли постоје оштећене или недостају системске датотеке
- Извршите комплетну проверу
Дакле, вратимо свој рачунар на прави пут разбијањем његових лоших навика спавања:
1. Користите Таск Манагер
Прво и најважније, отворите свој Таск Манагер и припазите на програме који „не реагују“ - они могу проузроковати летаргију коју показује ваш рачунар.
Ево шта треба да урадите:
Цтрл + Алт + Дел -> Управитељ задатака -> Процеси -> Изаберите проблематични програм -> Заврши задатак
Ако замрзнути програми нису случај, наставите даље.
2. Подешавање Виндовс 10 режима спавања
Да бисте се борили против трајне поспаности рачунара, покушајте да прилагодите поставке режима спавања за Виндовс 10:
- Старт -> Контролна табла -> Опције напајања
- Изаберите када ћете искључити екран -> Промените напредна подешавања напајања -> Прилагодите опције својим потребама -> Примени
Ако ваш рачунар и даље буде несношљиво поспан, испробајте следећи трик.
3. Вратите подразумеване вредности плана напајања
Још један савет за спречавање случајног спавања рачунара је да вратите подразумеване поставке плана напајања:
- Старт -> Сеттингс -> Повер анд слееп
- Додатна подешавања напајања -> Изаберите када желите искључити екран -> Вратите подразумеване поставке за овај план
Нема такве опције? Затим идите на:
Изаберите када ћете искључити екран -> Промените напредне поставке напајања -> Вратите подразумеване вредности плана
Све безуспешно? Тада је време да допустите свом уређивачу регистра.
4. Користите уређивач регистра
Ево 6 једноставних корака за поправљање безвољног рачунара помоћу уређивача регистра:
- Тастер са Виндовс логотипом + С -> Откуцајте регедит -> Десни клик на Уређивач регистратора -> Покрени као администратор
- Идите до ХКЕИ_ЛОЦАЛ_МАЦХИНЕ \ СИСТЕМ \ ЦуррентЦонтролСет \ Цонтрол \ Повер \ ПоверСеттингс \ 238Ц9ФА8-0ААД-41ЕД-83Ф4-97БЕ242Ц8Ф20 \ 7бц4а2ф9-д8фц-4469-б07б-33еб785ааца0
- Кликните десним тастером миша на Атрибути -> Тип 2
- Затворите уређивач регистра
- Добро урађено! Сада идите на: Тастер Вин -> Укуцајте опције напајања -> Отворите опције напајања -> Одабрани план -> Промените поставке плана -> Промените напредне поставке напајања
- Кликните на Промени поставке које су тренутно недоступне -> Стање спавања -> Временско ограничење мировања система без надзора -> Поставите жељене поставке
Честитам!
Прерано за то? Затим наставите да радите доле.
Брзо решење За брзо решавање «Освоји 10 режима спавања» издање, користите сигуран БЕСПЛАТНИ алат који је развио тим стручњака Ауслогицс.
Апликација не садржи малвер и дизајнирана је посебно за проблем описан у овом чланку. Само га преузмите и покрените на рачунару. бесплатно скидање
Развијен од стране Ауслогицс

Ауслогицс је сертификовани програмер Мицрософт® Силвер Апплицатион. Мицрософт потврђује високу стручност Ауслогицс у развоју квалитетног софтвера који задовољава растуће захтеве корисника рачунара.
5. Конфигуришите временско ограничење приказа
Можете се обратити драми „Виндовс 10 пребрзо прелази у стање спавања“ конфигурисањем временског ограничења приказа.
Ево како се то ради:
- Виндовс Кеи + Кс -> Цомманд Промпт (Админ)
- Откуцајте наредбе за време када је ваш преносник
прикључен:
поверцфг.еке / сетацвалуеиндек СЦХЕМЕ_ЦУРРЕНТ СУБ_ВИДЕО ВИДЕОИДЛЕ
поверцфг.еке / сетацвалуеиндек СЦХЕМЕ_ЦУРРЕНТ СУБ_ВИДЕО ВИДЕОЦОНЛОЦК
поверцфг.еке / сетацтиве СЦХЕМЕ_ЦУРРЕНТ
у режиму батерије:
поверцфг.еке / сетдцвалуеиндек СЦХЕМЕ_ЦУРРЕНТ СУБ_ВИДЕО ВИДЕОИДЛЕ
поверцфг.еке / сетдцвалуеиндек СЦХЕМЕ_ЦУРРЕНТ СУБ_ВИДЕО ВИДЕОЦОНЛОЦК
поверцфг.еке / сетацтиве СЦХЕМЕ_ЦУРРЕНТ
Напомена: Подесите пре истека времена приказа.
- Затворите све -> Поново покрените рачунар
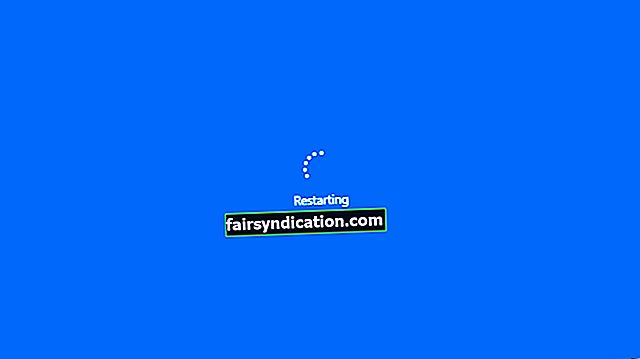
Да ли проблем остаје нерешен?
Не треба очајавати - још увек имате пуно трикова у рукаву.
6. Оптимизујте поставке чувара екрана
Подешавање чувара екрана на овај начин може вам уштедети дан:
- Старт -> Контролна табла -> Изглед и персонализација -> Чувар екрана
- Поставите његове поставке мировања на Ништа или одаберите време које желите -> Поново покрените рачунар
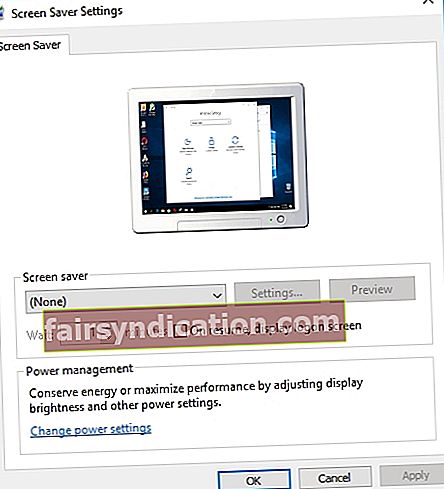
Да ли проблем остаје?
Па, ваша батерија се можда осећа под временским неприликама.
7. Испитајте батерију
Ако подешавање поставки спавања рачунара није успело, пажљиво погледајте батерију - можда је то кривац.
Да ли се проблем јавља само када преносни рачунар испразните из батерије? Ако је то случај, извадите батерију из преносног рачунара, сачекајте неко време, а затим је поново ставите. Ако ваш рачунар и даље спава, препоручујемо вам сервис рачунара - можда је потребна замена батерије или ажурирање фирмвера.
8. Онемогућите тему
Тужна истина је да је ваша тема лепог изгледа можда узрок томе што је Виндовс 10 имао „поремећај спавања“.
Не преостаје ништа друго него да се вратимо на подразумевану тему:
Виндовс + С -> Укуцајте „теме“ -> Идите на подешавања теме -> Изаберите подразумевану тему -> Излаз
9. Ажурирајте свој ОС
Ако се ваш Виндовс 10 понаша чудно и заспи након неколико минута у празном ходу, проверите да ли постоје нека ажурирања која чекају да се инсталирају на ваш рачунар.
Искористите Виндовс Упдате:
Старт -> Подешавања -> Ажурирање и безбедност -> Провери да ли постоје исправке -> Нека ваш Виндовс 10 преузме и инсталира нове исправке
Имајте на уму да на ваш рачунар не стижу само корисне исправке: на пример, ако је Виндовс 10 сумњиво поспан, неки злонамерни програми су можда продрли у ваш систем и украли марш вашег антивируса.
10. Покрените скенирање система
Прекомерна поспаност у систему Виндовс 10 може бити симптом заразе малвером. Заправо, неки злонамерни уљези су можда извршили неправилности у вашим поставкама напајања.
Препоручујемо вам да скенирате свој оперативни систем главним антивирусним софтвером.
Ако немате инсталирано независно безбедносно решење, искористите уграђени Мицрософт Виндовс Дефендер:
Старт -> Поставке -> Ажурирање и сигурност -> Виндовс Дефендер -> Отворите Виндовс Дефендер -> Потпуно
Поред тога, посебна алатка за заштиту од малвера може допринети истрази случаја: на пример, Ауслогицс Анти-Малваре може открити и уклонити злобне уљезе које би ваше главно безбедносно решење могло пропустити.
11. Покрените алатку за решавање проблема са напајањем
Да бисте решили проблеме због којих је ваш рачунар прешао у режим спавања након неколико минута неактивности, покушајте да покренете алатку за решавање проблема са напајањем - она има за циљ решавање најчешћих проблема са вашим планом напајања.
Поступите на следећи начин да бисте покренули алатку за решавање проблема са напајањем:
Виндовс тастер + С -> Отклањање проблема с типом -> Изаберите резултат -> Систем и безбедност -> Напајање -> Пратите смернице на екрану
За сада нема среће?
Затим пређите на следећи трик.
12. Промените шта раде дугмад за напајање
Ако ништа од горе наведеног није решило ваш проблем, покушајте да подесите дугмад за напајање:
- Старт -> Контролна табла -> Хардвер и звук
- Опције напајања -> Шта раде тастери за напајање -> Изаберите Не ради ништа за све опције
А шта ако дугмад за напајање немају никакве везе са проблемима са спавањем у систему Виндовс 10?
Време је да потражимо несавесне возаче.
13. Проверите да ли постоје проблематични управљачки програми
Неисправни или застарели управљачки програми могу довести до проблема са Виндовс 10 режимом спавања.
Ево неколико савета како довести своје возаче у топ-топ облику:
Искористите уграђене алате за Виндовс
Да бисте решили проблеме са управљачким програмима у оперативном систему Виндовс 10, покушајте да користите:
- Виндовс Дривер Верифиер (мени Старт -> Типе верифиер -> Ентер)
- Управитељ уређаја (Вин + Кс -> Управитељ уређаја -> Прошири уносе уређаја -> Потражите проблематични управљачки програм -> Десни клик на њега и изаберите Ажурирај софтвер управљачког програма)
Ручно решите проблеме са управљачким програмима
У реду је поправити управљачке програме један по један.
Обратите посебну пажњу на:
- БИОС управљачки програми
- Мрежни управљачки програми
- Чипсет драјвери
Истражите веб локације добављача - потребне су вам најновије верзије управљачких програма за ваше моделе.
Користите посебан алат
Немате времена да се сами бавите проблематичним возачима? Све их можете поправити и ажурирати помоћу посебног алата, нпр. овај је развио Ауслогицс.
Нема одмора за зле.
Ако се проблем са „поспаним Виндовсом“ и даље појављује упркос вашим напорима, задржите дах и наставите са следећим саветом - вашем БИОС-у ће можда требати неко подешавање.
14. Ресетујте БИОС
Ваш БИОС може проузроковати да Виндовс 10 игнорише поставке мировања и одспава након само неколико минута мировања.
Прво и најважније, препоручујемо вам да предузмете неке мере предострожности пре него што ометате ваш БИОС. За сваки случај.
Да бисте креирали тачку враћања система, следите ове кораке:
- Мени Старт -> Откуцајте враћање -> Направите тачку враћања
- Својства система -> Направи -> Укратко опишите тачку враћања -> Направи
Затим вратите БИОС на подразумеване поставке:
- Укључите лаптоп и истовремено притисните Ф2, ДЕЛ или Ф12 (тачан тастер зависи од марке вашег лаптопа) -> Ући ћете у поставке БИОС-а
- Пронађите опцију „ресетовање на подразумеване поставке“: може се звати Ресетовање на подразумеване вредности, Обриши поставке БИОС-а, Учитај подразумеване поставке итд. -> Изаберите -> Унеси
Ако са горе наведеним маневром нешто није у реду са вашим рачунаром, вратите рачунар у претходно стање:
- Старт (десни клик) -> Контролна табла -> Систем и сигурност -> Историја датотека
- Опоравак -> Отвори враћање система -> Даље -> Изаберите најновију тачку враћања -> Даље -> Заврши -> Да
15. Проверите да ли постоје оштећене или недостају системске датотеке
Недостајуће или оштећене системске датотеке могу проузроковати проблеме са режимом спавања у систему Виндовс 10.
Покушајте да их решите, покрените Провера системских датотека:
- Старт -> Унесите наредбени редак -> Десни клик на наредбени редак -> Изаберите Покрени као администратор -> Унесите ДИСМ.еке / Онлине / Цлеануп-имаге / Ресторехеалтх -> Унесите сфц / сцаннов
- Сачекајте да се скенирање система заврши -> Поново покрените рачунар
16. Извршите комплетну проверу
Ако вам је толико тешко да објасните зашто ваш рачунар наставља да спава након неколико минута неактивности, ваш оперативни систем треба свеобухватну проверу. Можете га извести ручно (не пропустите нежељене датотеке, оштећене кључеве, неисправне уносе и неоптимална подешавања) или користите посебан дијагностички алат да бисте уштедели време и труд - на пример, Ауслогицс БоостСпеед вам може помоћи и Ауслогицс Дривер Упдатер ће вам помоћи да аутоматски ажурирате све управљачке програме које имате.
Надамо се да су вам савети помогли да поправите летаргични рачунар.
Имате ли идеја или питања у вези са овим питањем?
Радујемо се вашим коментарима!