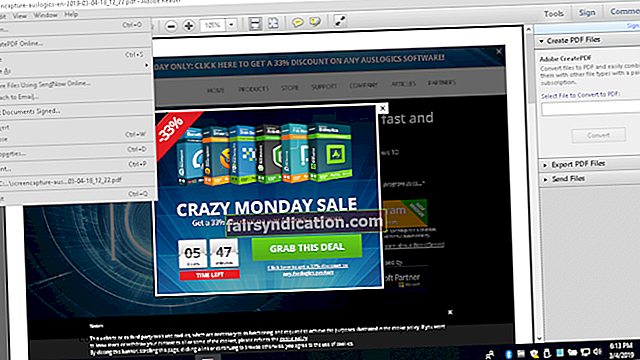Постоји неколико добрих разлога зашто већина људи више воли слање датотека у ПДФ формату. Документи послати у овом формату независни су од оперативног система, хардвера и апликације која се користи за њихово креирање. То значи да се могу преносити на више рачунарских платформи без угрожавања изгледа и изгледа датотеке.
Шта ако не могу да одштампам ПДФ датотеку на Адобеу?
Као што смо објаснили, ПДФ формат се може користити за све врсте докумената. Међутим, постоје случајеви када се документ не одштампа правилно. У неким случајевима на одштампаном документу недостају поља или текст. Ако вам се ово догоди, не брините јер постоје различити начини како да поправите да се ПДФ датотека не исписује правилно. У овом чланку ћемо вас научити како да без икаквих мука одштампате ПДФ документ на Виндовс 10. Показаћемо вам начине како да решите уобичајене проблеме са ПДФ датотекама.
Пре било чега другог…
Морате утврдити да ли је проблем узрокован самом ПДФ датотеком, штампачем или Адобе софтвером.
Да бисте то урадили, следите упутства у наставку:
- Одштампајте овај чланак који гледате.
- Ако користите Цхроме или Мицрософт Едге, кликните десним тастером миша било где на веб страници, а затим изаберите ставку Одштампај из опција.
- Ако гледате овај чланак у Мозилла Фирефок-у, кликните на икону Више опција у свом прегледачу. Изаберите Принт са листе.
- Ако нисте у могућности да одштампате ову страницу, сигурно нешто није у реду са вашим штампачем.
- Ако сте у могућности да одштампате овај чланак, покушајте да отворите ПДФ датотеку у прегледачу.
- Одштампајте ПДФ датотеку кроз прегледач.
- Ако не можете да одштампате ПДФ датотеку, она би могла бити оштећена.
- Ако ПДФ датотеку можете да одштампате преко прегледача, кривац за проблем је ваш Ацробат Реадер.
Решавање проблема са вашим штампачем
Постоје два начина за решавање проблема са штампачем:
- Подесите свој штампач као подразумевани.
- Нека ваш штампач буде ажуриран.
1. решење: Поставите свој штампач као подразумевани
- Покрените дијалошки оквир Покрени притиском на тастере Виндовс + Р на тастатури.
- Упишите „цонтрол“ (без наводника), а затим притисните Ентер.
- Уверите се да је опција Виев Би постављена на Ларге Ицонс.
- Изаберите Уређаји и штампачи.
- Ако се поред вашег штампача налази зелена ознака, то значи да је већ постављен као задати уређај за штампање. У супротном, кликните десним тастером миша на штампач, а затим одаберите опцију „Постави као задати штампач“.
Решење 2: Редовно ажурирајте штампач
Када имате оштећени, застарели или недостајући управљачки програм штампача, нећете моћи правилно да одштампате ПДФ датотеке. Можете да следите кораке у наставку да бисте решили проблем:
- Идите на веб локацију произвођача штампача.
- Посетите страницу за преузимање управљачких програма штампача.
- Потражите најновији управљачки програм за штампач.
- Преузмите га и инсталирајте на свој рачунар.
- Поново покрените рачунар, а затим покушајте да одштампате ПДФ датотеку путем програма Ацробат Реадер.
Имајте на уму да ручно ажурирање управљачког програма штампача може бити сложено, заморно и дуготрајно. Дакле, ако немате стрпљења и техничких вештина да то урадите, можете да се одлучите за употребу Ауслогицс Дривер Упдатер-а. Овај поуздани алат ће потражити одговарајуће управљачке програме за ваш систем и осигурати да немате застареле, недостајуће или оштећене управљачке програме.
<Поправак или поновно стварање ваше ПДФ датотеке
Могуће је да вам некомпатибилни или оштећени подаци спречавају правилно штампање ПДФ датотеке. Дакле, препоручујемо вам да поправите или поново креирате своју ПДФ датотеку. Ево две могућности за решавање овог проблема:
Решење 1: Коришћење опције „Штампај као слику“
- Отворите ПДФ датотеку путем програма Ацробат Реадер.
- Идите на траку с алаткама, а затим кликните на Филе (Датотека) и Принт (Штампање).
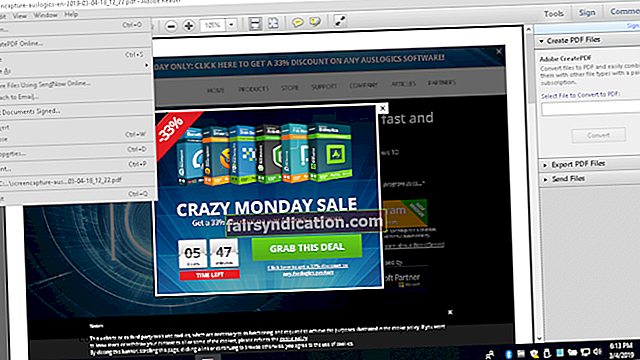
- Изаберите Адванцед, а затим одаберите Принт ас Имаге.
- Притисните У реду да бисте видели да ли можете да одштампате ПДФ датотеку.
Решење 2: Поновно стварање ПДФ датотеке
- Изаберите метод за поновно стварање ваше ПДФ датотеке:
а. Покушајте поново да преузмете ПДФ датотеку, а затим је сачувајте на чврстом диску.
б. Направите нову ПДФ датотеку, а затим је директно сачувајте на тврдом диску.
ц. Отворите ПДФ датотеку у програму Ацробат Реадер, а затим изаберите Сачувај као. Спремите ПДФ датотеку на свој чврсти диск.
- Отворите ново преузету / креирану ПДФ датотеку, а затим проверите да ли је можете успешно одштампати.
Провера да ли је ПДФ датотека оштећена
Могуће је да сама ПДФ датотека има проблема, због чега је не можете правилно одштампати. Можда је оштећен током процеса преноса датотека. С друге стране, ако је оштећен док је чуван на рачунару, на њега су сигурно утицали злонамерни софтвер или сектори лошег диска на вашем чврстом диску. Ако је то случај, препоручујемо употребу Ауслогицс Анти-Малваре-а.
Ауслогицс Анти-Малваре ће скенирати цео ваш систем и чврсти диск, укључујући привремене фасцикле. Претражиће злонамерне програме и друге безбедносне проблеме који могу угрозити ваше податке и ваше личне податке. Дакле, знаћете да ли је малвер оштетио датотеке на вашем чврстом диску.

Решавање проблема са Ацробат Реадер-ом
Ако сте успели да утврдите да је проблем у вашем софтверу Ацробат Реадер, можете га решити следећи упутства у наставку:
- Поново покрените свој рачунар.
- Користите Ацробат Реадер да бисте отворили ПДФ датотеку. Проверите да ли сте у могућности да га успешно одштампате.
- Ако поновним покретањем рачунара не исправите да се ПДФ датотека не исписује правилно, препоручујемо вам да уклоните Ацробат Реадер са рачунара. После тога покушајте да инсталирате најновију верзију.
Која од горе наведених метода вам је помогла да решите проблем?
Поделите свој одговор у одељку за коментаре испод!