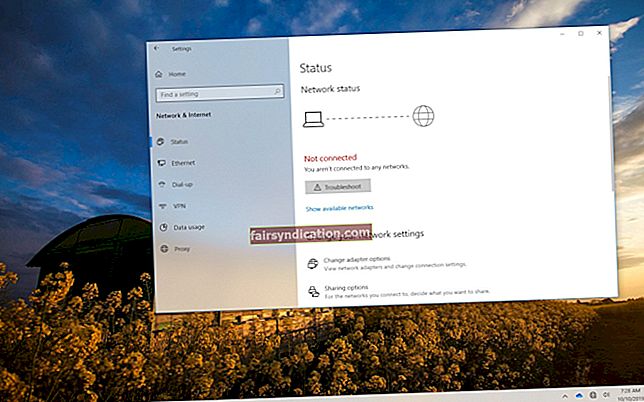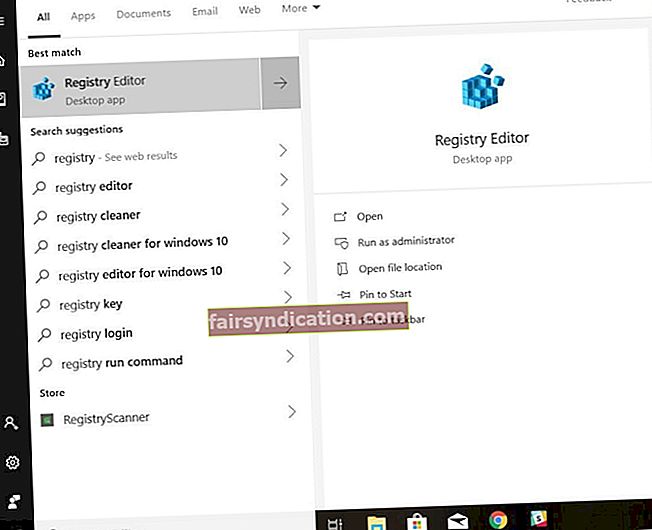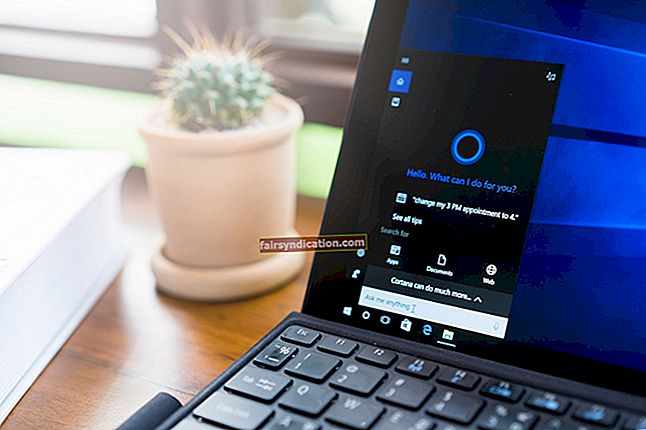Недавно смо од корисника оперативног система Виндовс 10 добили доста питања која им траже да им помогну да се отарасе функције превлачења ивице екрана у оперативном систему Виндовс 10. Некима то смета свакодневним операцијама, а други једноставно не виде никакве предности имајући омогућено. Дакле, ако такође тражите начине да се решите превлачења ивица у оперативном систему Виндовс, наставите да читате овај пост да бисте научили методе како да то учините.
„Шта ако не могу да онемогућим превлачење ивица у систему Виндовс 10?“
Функција превлачења ивице Виндовс 10 омогућава вам да превучете од ивице екрана да бисте приказали различите елементе корисничког интерфејса система:
- Ако превучете прстом са десне стране екрана, отвориће се Центар за акције.
- Ако превучете са леве стране, видећете све своје отворене апликације у приказу задатака.
- Ако превучете од врха, отвориће се насловна трака апликације у режиму таблета.
- Ако превучете од дна, траку задатака моћи ћете да видите у потпуно приказаним апликацијама у режиму таблета или када се трака задатака аутоматски сакрије.
У многим случајевима ово може бити прилично згодна функција која се има на броду, јер вам омогућава брз приступ одређеним елементима корисничког интерфејса система, једноставним превлачењем. Међутим, неки корисници могу сматрати да је функција незгодна јер могу на крају случајно превући прстом, што може бити велика сметња. Много корисника сматра функцију „превлачење са леве стране“ најдосаднијом и на крају траже начине како да онемогуће превлачење лево у оперативном систему Виндовс 10. Ако имате проблема са онемогућавањем функције превлачења у оперативном систему Виндовс 10, доћи на право место. У наставку ћемо вам дати неколико идеја како то да поправите.
Како онемогућити превлачење ивица на додирном екрану у оперативном систему Виндовс 10
Постоји неколико начина на које можете да се бавите управљањем функцијом превлачења ивице у систему Виндовс. У овом посту ћемо се фокусирати на две најбрже методе помоћу којих можете да га омогућите или онемогућите:
- Омогућавање / онемогућавање превлачења ивица екрана путем смерница групе
- Омогућавање / онемогућавање превлачења ивица екрана преко Регедит-а
У наставку ћемо детаљније размотрити обе опције и дати вам кораке за онемогућавање и омогућавање превлачења ивица (у случају да желите да вратите функцију касније).
Прва опција: Омогућите / онемогућите превлачење ивица екрана путем смерница групе
Један од начина на који можете управљати функцијом превлачења ивице екрана у оперативном систему Виндовс 10 је коришћење уређивача смерница групе. Ево како да наставите:
- Покрените уређивач смерница локалне групе.
- Дођите до левог окна уређивача смерница локалне групе и пронађите следећу локацију:
Конфигурација рачунара / Административни предлошци / Виндовс компоненте / Едге УИ
- У десном окну корисничког интерфејса Едге у уређивачу локалних смерница групе, двапут тапните на Дозволи ивицу превлачења смерница да бисте је променили.
- Да бисте онемогућили превлачење ивица екрана у оперативном систему Виндовс 10, изаберите (тачка) Онемогућено и кликните на дугме У реду.
- Када се то уради, затворите уређивач смерница локалне групе.
- Сада, да би промене ступиле на снагу, мораћете поново да покренете Екплорер, одјавите се, а затим се поново пријавите у Виндовс или поново покренете рачунар.
Ако се у неком тренутку предомислите и одлучите да омогућите превлачење ивицама, то можете учинити и путем уређивача смерница локалне групе. Ево како:
- Идите у уређивач смерница локалне групе и дођите до исте локације: рачунарКонфигурација / Административни предлошци / Виндовс компоненте / Едге УИ.
- Двапут додирните смернице Дозволи превлачење ивице.
- Да бисте омогућили превлачење ивица екрана у оперативном систему Виндовс 10, изаберите (тачка) Нот Цонфигуред ор Енаблед и кликните ОК.
- Поново покрените свој рачунар.
Друга опција: Омогућите / онемогућите превлачење ивица екрана преко Регедит-а
Изменом одговарајуће вредности ДВОРД у програму Регедит омогућићете онемогућавање превлачења ивица екрана у оперативном систему Виндовс 10.
Ево шта треба урадити:
- На тастатури користите комбинацију Вин + Р да бисте покренули Рун.
- У Рун, унесите „регедит“ и притисните Ентер.
- У Регедит-у дођите до следеће локације: ХКЕИ_ЛОЦАЛ_МАЦХИНЕ \ СОФТВАРЕ \ Полициес \ Мицрософт \ Виндовс \ ЕдгеУИ
- Подесите вредност ДВОРД-а АлловЕдгеСвипе на 0 да бисте онемогућили превлачење ивица екрана.
- Још једном, мораћете поново покренути Екплорер, одјавити се и поново пријавити у Виндовс или поново покренути рачунар да би промене ступиле на снагу.
Ако се не осећате пријатно да сами мењате вредности ДВОРД-а на рачунару, постоји још једна опција - преузимање датотеке РЕГ да бисте то урадили аутоматски. У овом случају, ево шта треба да урадите:
Пронађите потребну датотеку РЕГ (ону која ће онемогућити функцију превлачења ивице екрана на рачунару) на мрежи и преузмите је (можете да проверите Мицрософт форуме или веб локације које нуде уџбенике за Регедит).
Сачувајте преузету датотеку на радној површини (или на било којој другој локацији где ће вам бити лако).
- Двапут кликните на преузету .рег датотеку да бисте је објединили.
- Видећете да се на вашем екрану појављује порука Усер Аццоунт Цонтрол (УАЦ): кликните Да, а затим У реду да бисте одобрили спајање.
- То је то - да бисте довршили поступак, мораћете поново да покренете Екплорер, одјавите се, а затим се поново пријавите у Виндовс или поново покренете рачунар да би промене ступиле на снагу.
- Једном када је функција онемогућена, можете избрисати датотеку РЕГ.
Још једном, ако касније одлучите да вратите функцију, то можете учинити следећи исте кораке:
- Преузмите датотеку РЕГ.
- Сачувајте га на рачунару.
- Покрените датотеку, а затим поново покрените рачунар.
Ето ти га. Надамо се да су горња решења била корисна за решавање проблема превлачења ивица на рачунару и да сте успели да га онемогућите. Која од горе наведених метода вам је помогла? Молимо вас поделите у коментарима испод.
Сада, ако превучете ивицу у страну, можете погледати опште перформансе вашег система. Шансе су да сте недавно приметили да ваш рачунар не ради баш брзо и ефикасно као некада. То се дешава - када први пут набавимо рачунаре, они раде у најбољем издању, али како се стварају додатне датотеке и претрпава складиште, можда ћете почети да примећујете честе грешке и пропусте на рачунару. То можда нису озбиљни системски проблеми и рачунар можда неће имати озбиљних проблема. Међутим, то може постати досадно како се апликације учитавају годинама, а једноставне команде трају дуже него некада.
Ако вам било шта од наведеног звучи познато, препоручујемо вам да испробате програм за побољшање перформанси под називом Ауслогицс БоостСпеед, који ће вам помоћи да систем одржи под контролом. Једном инсталиран, софтвер ће извршити свеобухватно скенирање вашег система и лоцирати све непотребне датотеке (попут корисничких привремених датотека, кеш меморије веб прегледача, неискоришћене евиденције грешака, преостале датотеке Виндовс Упдате, привремене Сун Јава датотеке, непотребну Мицрософт Оффице кеш меморију и тако даље на). Тада ће бити безбедно уклоњени из вашег система без изазивања компликација. На тај начин ћете ослободити гигабајте простора на рачунару и решити пуно грешака и недоследности без прекомерног трошења на скупе надоградње хардвера.
Брзо решење За брзо решавање «Превуците» издање, користите сигуран БЕСПЛАТНИ алат који је развио тим стручњака Ауслогицс.Апликација не садржи малвер и дизајнирана је посебно за проблем описан у овом чланку. Само га преузмите и покрените на рачунару. бесплатно скидање
Развијен од стране Ауслогицс

Ауслогицс је сертификовани програмер Мицрософт® Силвер Апплицатион. Мицрософт потврђује високу стручност Ауслогицс у развоју квалитетног софтвера који задовољава растуће захтеве корисника рачунара.