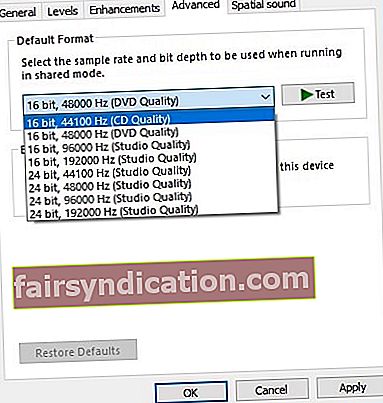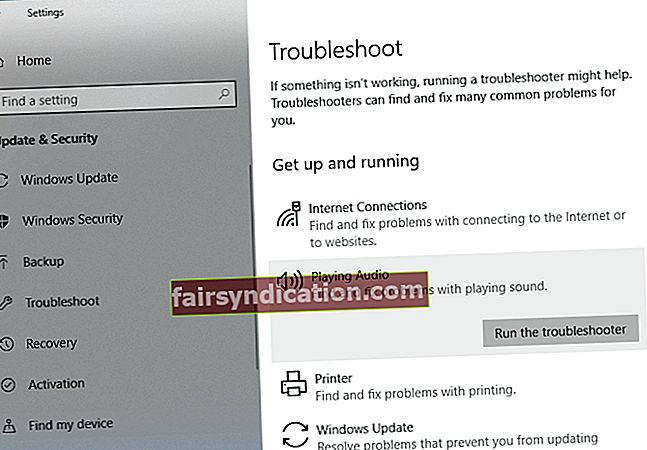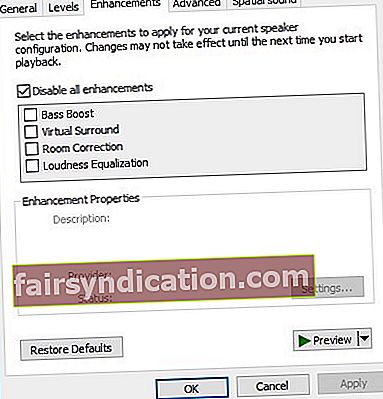Проблеми са управљачким програмима су честа појава међу многим оперативним системима, укључујући Виндовс 10. Може бити фрустрирајуће када не можете правилно да користите одређени хардвер и функције на рачунару. То се догодило корисницима који су се жалили на проблеме са ВИА ХД Аудио управљачким програмом за Виндовс 10.
Неки су известили да не могу да отворе Виа ХД Аудио палубу. Други су се жалили да из слушалица не чују звук. Ако сте један од погођених корисника, можете се питати: „Зашто ми предња плоча ВИА ХД Аудио не ради?“ Па, одговорићемо на то и помоћи вам да се решите проблема.
Обавезно прочитајте овај чланак ако желите да решите да слушалице ВИА ХД Аудио не раде на Виндовс 10 или желите да научите како да поправите да се ВИА ХД Аудио децк не отвара.
1. метод: Уклањање застарелих управљачких програма и инсталирање најновијих верзија
Један од најчешћих начина за решавање ВИА ХД Аудио слушалица које не раде на оперативном систему Виндовс 10 је ажурирање управљачких програма. Имате две могућности за извршавање овог решења - ручно преузимање и инсталирање управљачких програма или аутоматизовање процеса, помоћу алата једним кликом попут Ауслогицс Дривер Упдатер.
<Први може бити прилично тежак и дуготрајан. Због тога препоручујемо да се одлучите за поуздан програм који ће обавити све напоре. Допустите нам да вам покажемо колико је сложен процес када одлучите да ручно ажурирате управљачке програме.
- Морате деинсталирати управљачке програме путем Управљача уређајима. Да бисте то урадили, кликните десним тастером миша на икону Виндовс на траци задатака.
- У менију одаберите Девице Манагер.
- Када се покрене Управитељ уређаја, пронађите опцију Контролери звука, видеа и игара, а затим проширите његов садржај.
- Кликните десним тастером миша на ВИА ХД управљачке програме, а затим одаберите Деинсталирај.
- Након деинсталације управљачких програма, поново покрените рачунар.
- Следеће што морате да урадите је да посетите веб локацију ВИА и потражите најновије верзије управљачких програма. Уверите се да је онај који одаберете компатибилан са системом вашег рачунара.
- Преузмите управљачке програме, а затим их инсталирајте.
Вреди напоменути да ако преузмете нетачне управљачке програме, можда ћете на рачунару изазвати више проблема. Па, зашто ризиковати када постоји ефикасније и погодније решење? Када користите Ауслогицс Дривер Упдатер, алатка ће тражити најновије и компатибилне управљачке програме које препоручује ваш произвођач за ваш систем. Штавише, овај програм ће поправити све проблематичне управљачке програме на рачунару - не само оне који се односе на проблеме са звуком. Дакле, након што је процес завршен, можете очекивати да ће рачунар пружати боље и брже перформансе.
2. метод: Промена подразумеваних поставки звучника
Ако сте покушали да ажурирате управљачке програме и то не реши проблем, можете да покушате да измените подразумевана подешавања звучника. То можете учинити следећи ове кораке:
- Кликните десним тастером миша на икону Звук у доњем десном углу траке задатака.
- Са листе изаберите Уређаји за репродукцију.
- Када се отвори прозор Звук, кликните десним тастером миша на икону Звучници, а затим изаберите Својства из опција.
- Идите на картицу Адванцед, а затим кликните на падајућу листу у одељку Дефаулт Формат.
- Изаберите било коју 16-битну опцију.
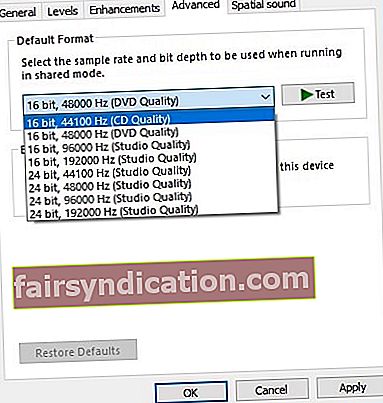
- Спремите промену кликом на Примени и У реду.
До сада би ваш звук требао добро радити. Ако се проблем настави, покушајте да поновите поступак, а затим одаберите другу 16-битну опцију.
Још једна кључна ствар коју треба запамтити је да је ово решење применљиво на ваш микрофон. Можете следити сличан поступак:
- На траци задатака кликните десним тастером миша на икону Звук.
- Изаберите Уређаји за репродукцију, а затим идите на картицу Снимање.
- Кликните десним тастером миша на микрофон, а затим одаберите Својства из опција.
- Идите на картицу Адванцед, а затим одаберите било коју 16-битну опцију у одељку Дефаулт Формат.
- Спремите промену кликом на Примени и У реду.
Имајте на уму да је ово само заобилазно решење и ово можда није најбоље решење за трајно решавање проблема. Међутим, неколико корисника је потврдило да им је ово пошло за руком.
3. метод: Постављање ВИА ХД Аудио као подразумеваног звучног уређаја
Могуће је да ВИА ХД Аудио није постављен као ваш подразумевани звучни уређај, посебно када на рачунару имате инсталирано више аудио уређаја. Да бисте то поправили, следите упутства у наставку:
- Идите на траку задатака и кликните десним тастером миша на икону Звук.
- Изаберите Звукови из опција.
- Видећете листу звучних уређаја инсталираних на вашем рачунару.
- Изаберите ВИА ХД Аудио, а затим притисните дугме Постави као подразумевано.
- Сачувајте промене, а затим поново покрените рачунар.
4. метод: Коришћење алатке за решавање проблема са аудио уређајима
Једна од добрих ствари у вези са Виндовс 10 је та што има уграђене програме за решавање проблема дизајниране да решавају проблеме за одређене програме. Можете покушати да покренете алатку за решавање проблема намењену аудио уређајима. Ево како се то ради:
- Кликните икону Сеарцх на траци задатака.
- Откуцајте „сеттингс“ (без наводника), а затим притисните Ентер.
- Кликните Ажурирање и безбедност, а затим са листе на левом окну изаберите Решавање проблема.
- Изаберите Репродукција звука, а затим кликните на дугме Покрени алатку за решавање проблема.
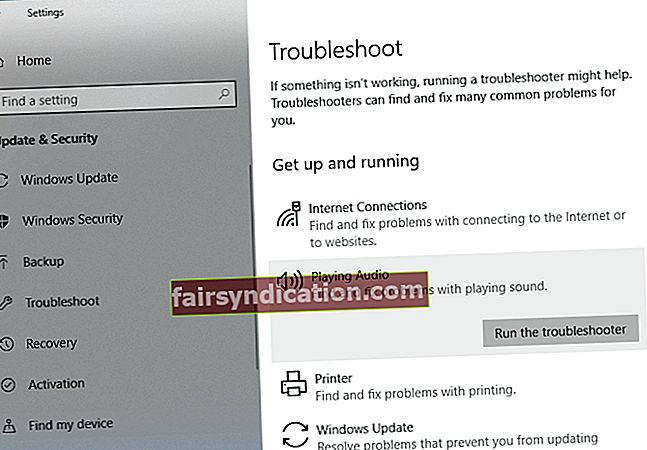
- Следите упутства на екрану да бисте довршили поступак.
- Поново покрените рачунар, а затим проверите да ли је проблем и даље присутан.
5. метод: Онемогућавање аудио побољшања
Када желите да побољшате своје аудио искуство у оперативном систему Виндовс 10, можете да измените поставке помоћу функције Аудио Енханцементс (Виндовс побољшања звука) у оперативном систему Виндовс 10. Међутим, ова функција може ометати ВИА Аудио ХД управљачке програме. Дакле, најбоље решење би било онемогућавање. То можете учинити следећи ове кораке:
- Десном типком миша кликните икону звука на траци задатака.
- Изаберите Соундс са листе и уверите се да сте на картици Плаибацк (Репродукција).
- Кликните десним тастером миша на ВИА ХД Аудио, а затим одаберите Својства.
- Идите на картицу Енханцементс, а затим изаберите опцију ‘Онемогући сва побољшања’.
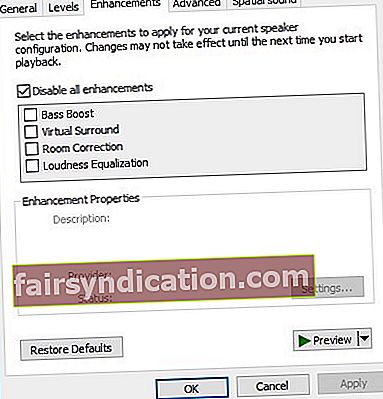
- Кликните Примени и У реду.
- Поново покрените рачунар.
Дакле, ето вам ... неколико ефикасних заобилазних решења за проблеме ВИА ХД Аудио. ВИА је већ препознала да постоје проблеми са картицама које су дизајнирали за Виндовс 10. Такође су изјавили да ће ускоро објавити побољшану верзију управљачких програма. Дакле, само будите стрпљиви и сачекајте док се то не догоди. За сада ће наше методе помоћи у ублажавању проблема.
Да ли сте испробали наша решења?
Јавите нам шта вам је пошло за руком!